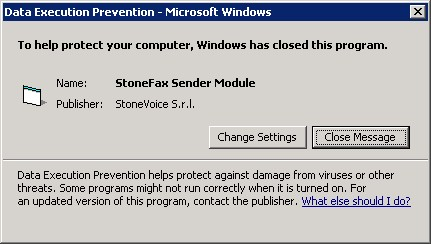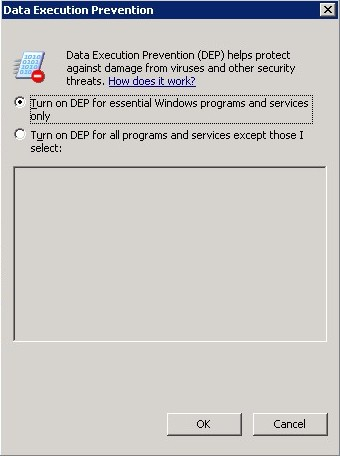UCX on-prem Suite Installation Troubleshooting
Error Copying Files
Should a message similar to this one pop up:
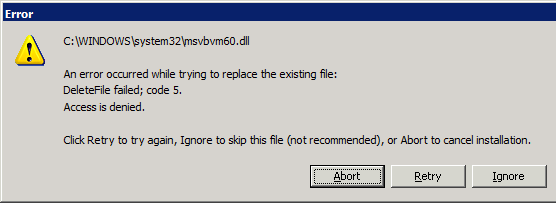
to correctly install the UCX Suite, try the following solutions in order:
Close all the other running applications and click Retry.
Use the Task Manager to terminate the running Imagicle processes (if any) and click Retry.
If the filename is msvbvm60.dll, you may click Ignore. For other files, you should click Abort.
Error Stopping Services
The following message box may be displayed before the file copy step of the installation:
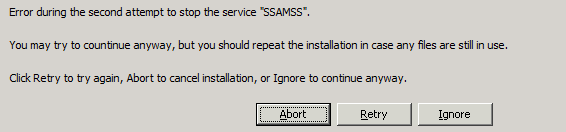
This error is common when a Imagicle service is partially uninstalled, either because the uninstall program was interrupted or because the system was not restarted after uninstallation. To correctly install the UCX Suite, try the following solutions in order:
Run iisreset
Stop IIS from the IIS Manager (remember to restart it when the installation is completed)
In Windows Service Manager, check that all the Imagicle services are stopped
Reboot the machine and repeat the installation.
Click Ignore. In this case, some files may still be in use. See also Error Copying Files.
Error Running the Backup Utility
The following message box may be displayed when you click the Run Backup Utility Now button of the Backup Data wizard page:

This error may appear if your home directory is on a network drive that is not accessible. If this message appears, launch the Backup and Restore utility from the Start Menu.
Database Creation Timeout
This message might appear on slow systems, if certain phases take too long to complete:
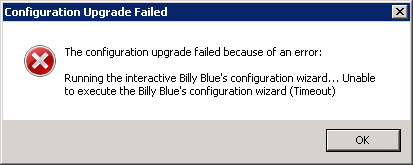
To recover wait for the User Syncronization to complete, press OK, then press Retry, then configure the database with the same credentials pressing Next twice.
Failure during billing data migration, while upgrading to 2020.Spring.1 release or newer
While upgrading UCX Suite from 2020.Winter.1 or older to 2020.Spring.1 or newer, a billing data migration to a new SQL data warehouse is automatically triggered. If, during the migration, the routine encounters spurious records in “Chiamate” and “ChiamateInterne” DB tables, the process is stopped with the following message:
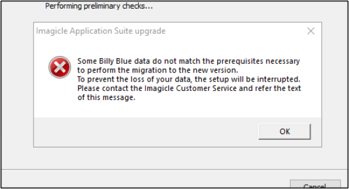
Please contact Imagicle Support for details about solving this issue.
Installation log files
The installation program creates a log file during setup. It can be useful to tell if all the files were correctly copied, ole dll registered, services installed...
The file location on Windows 2008 is:
C:\Users\<username>\AppData\Local\Temp\2where username is the account which started the setup program.
The log file names are like this "Setup Log <current date> #001.txt". E.g.:
Setup Log 2011-01-21 #001.txt
Setup Log 2011-01-21 #002.txt
....Analysing log files is a complex task which may be delegated to Imagicle Techincal Support Team.
Problem with data execution prevention
If this message is displayed on the server, please check that Data execution prevention is disabled.