How to configure and troubleshoot UCX Attendant Console Call Park feature
Configuration
In the Attendant Console, the Call Parked tab is used to park calls using the CallManager Feature (CTI Call Park Monitoring)
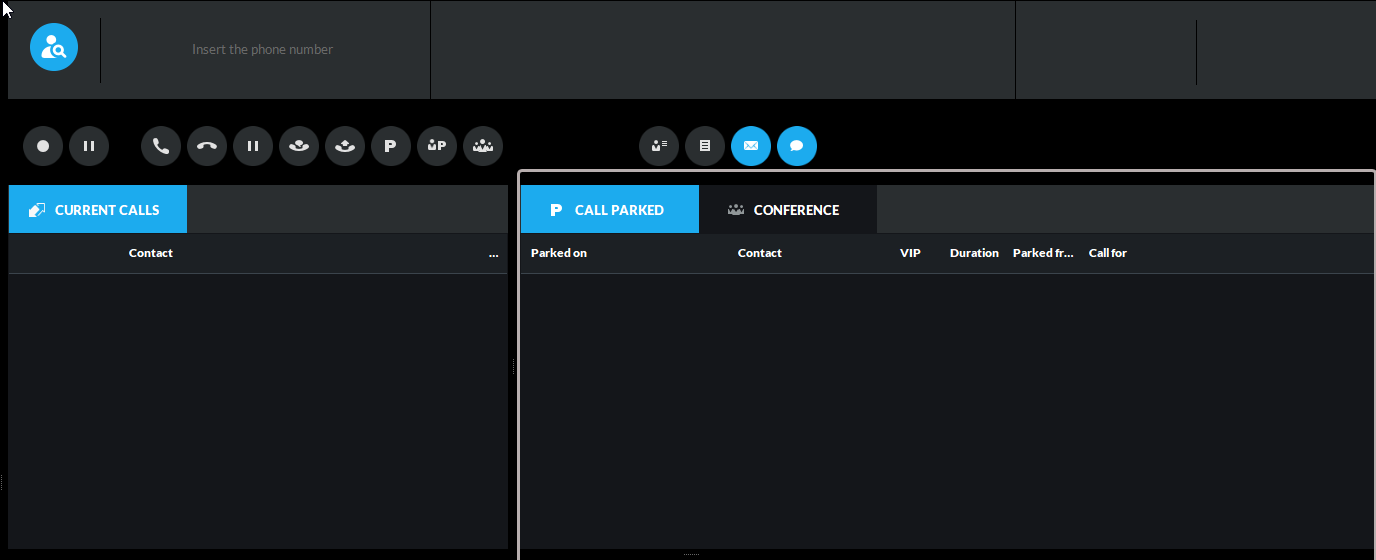
In order to configure this feature correctly, a Call Manager configuration is required
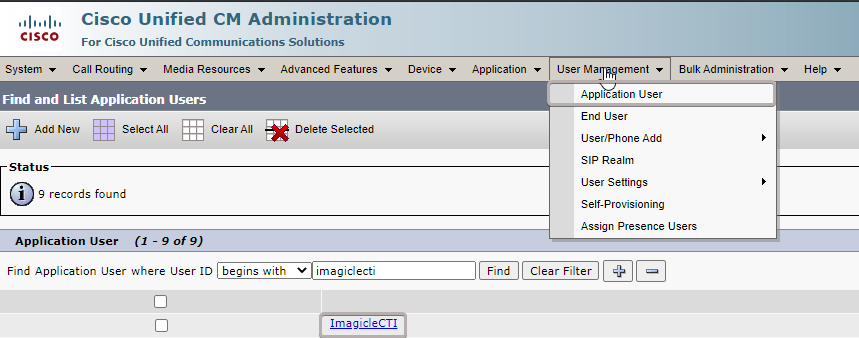
Add devices in “Controlled Devices”
Add Standard CTI Allow Call Park monitoring in Roles
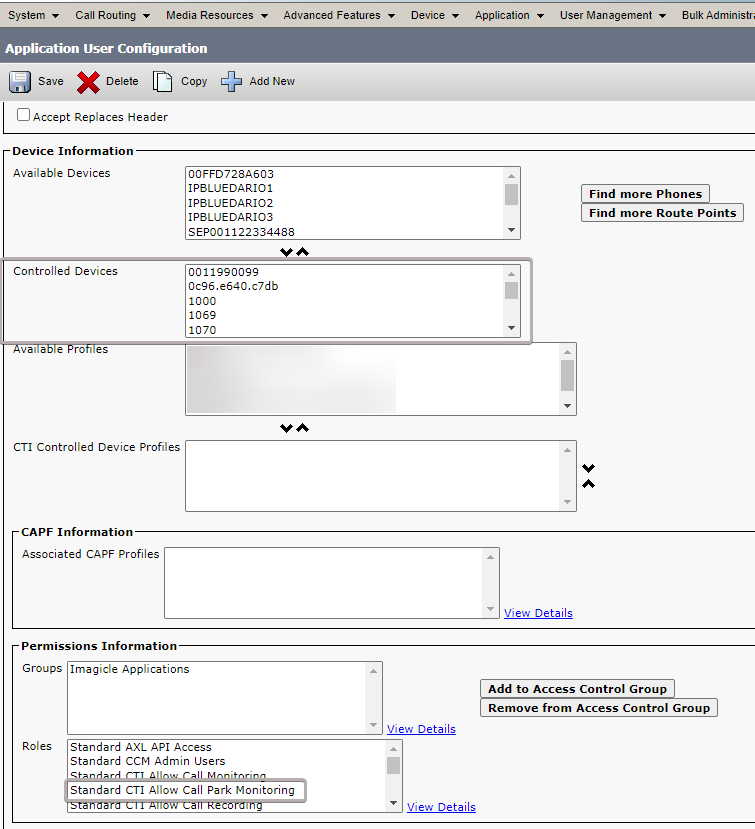
Configure the Cisco Call Park feature Configure a range for the CallPark devices (set a partition according to your dial plan). Please do not configure more than 500 park ports, to avoid overloading CTI services. See below sample:
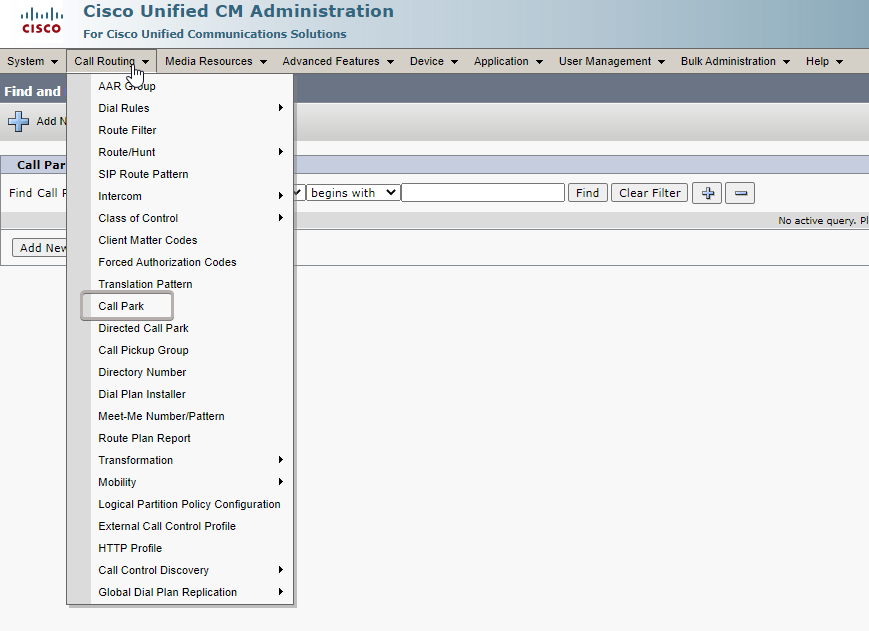
Advanced Configuration
Change the number of seconds to wait before returning a parked party to the user who parked the call
Go to the Service Parameters of CUCM (System -> Service Parameters)
Find "Call Park Reversion Timer"
Change the default value (60 seconds) with the new value (30-1000 seconds is the range configurable)
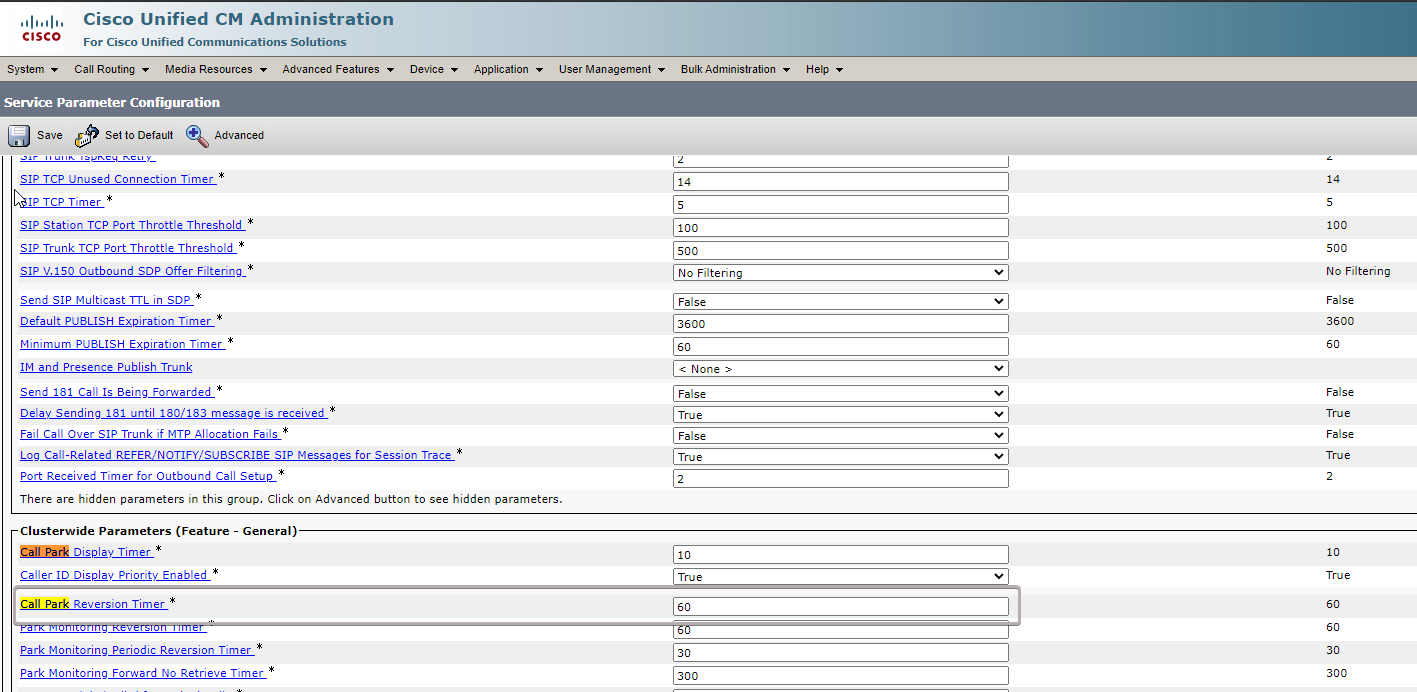
Save the new configuration
Troubleshooting
Try to park a call from your phone device and check the park number
Connect to the Imagicle server using RDP
Open this folder \StonevoiceAS\TroubleShooting
Double-click on “Phone.exe”
Look for “CTIParkDevice” in the Device list and search the park number
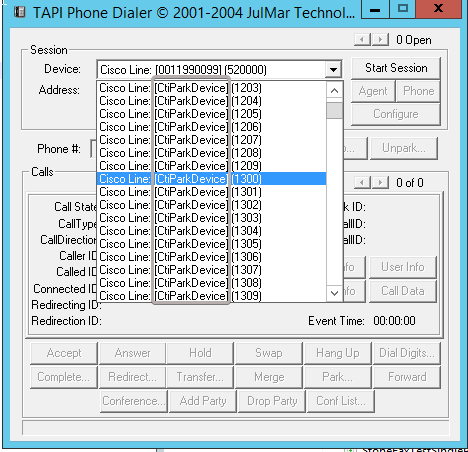
f you see the CtiParkDevice with the park number, click on “Start Session” and try again to park a call from a phone device.
If you see information about your parked call, you’ll be able to park calls from the UCX Attendant Console
If the CtiParkDevices are not listed or you don’t see information about the parked call, follow this procedure:
Open Phone and modem Control Panel
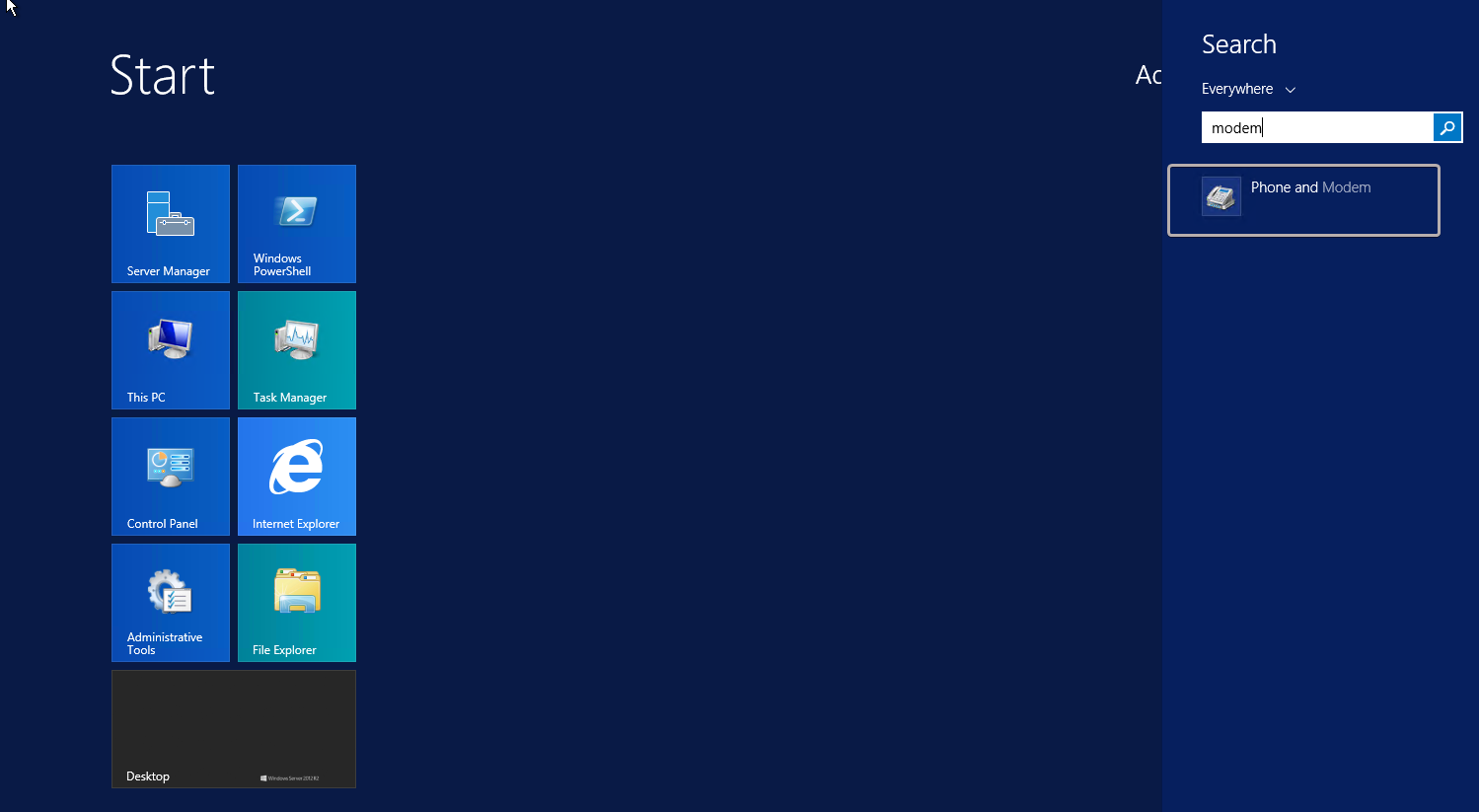
Click “Advanced” tab
Remove CiscoTSPXXX.tsp
Once removed, click “Add…” and select it again.
Again, look for CTIParkDevice in the Phone.exe tool
If the problem persist:
Restart “Telephony” service from Windows Service Panel
Look again for CTIParkDevice in the Phone.exe tool
If the problem persists:
Go to Cisco Unified Serviceability
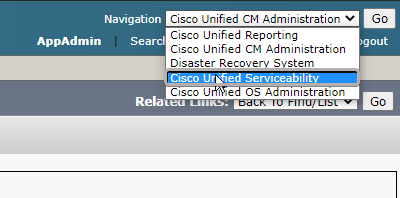
Click on Tools → Control Center - Feature Services
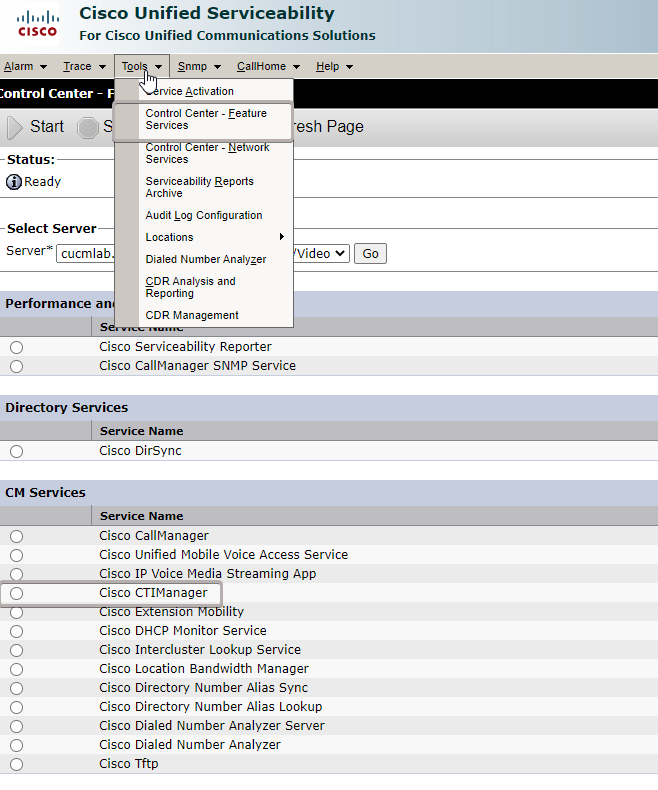
Restart Cisco CTIManager
Look for CTIParkDevice in the Phone.exe tool
If the problem persist:
Contact Imagicle Support
