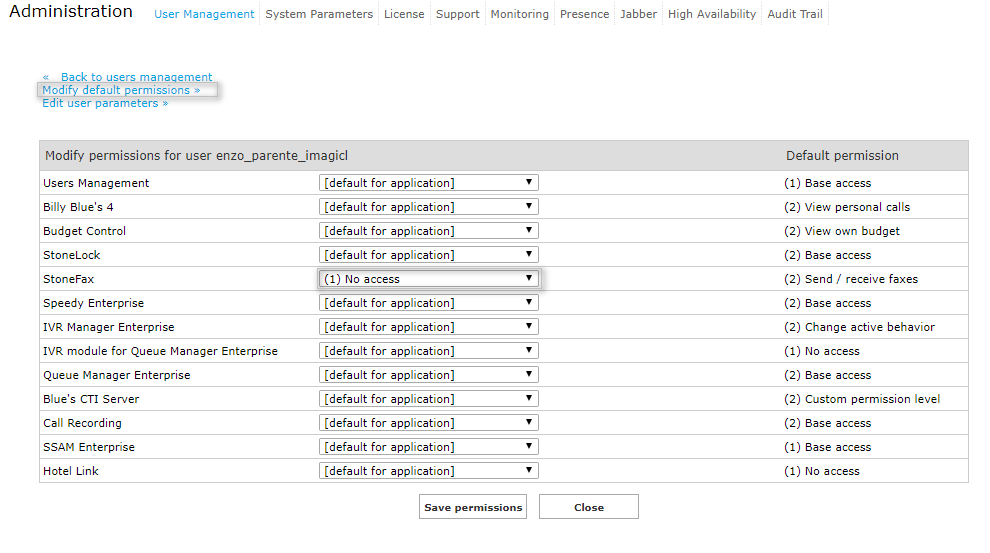How to hide applications icons and menu sections from Imagicle UCX Suite web interface
UCX Suite from 2018.6.1
If you want to hide or disable icons form the top frame and home dashboard please follow these steps:
Global setting, for all users:
Open Imagicle UCX Suite web interface like Administrator
Click on "Edit Layout" in the Home page
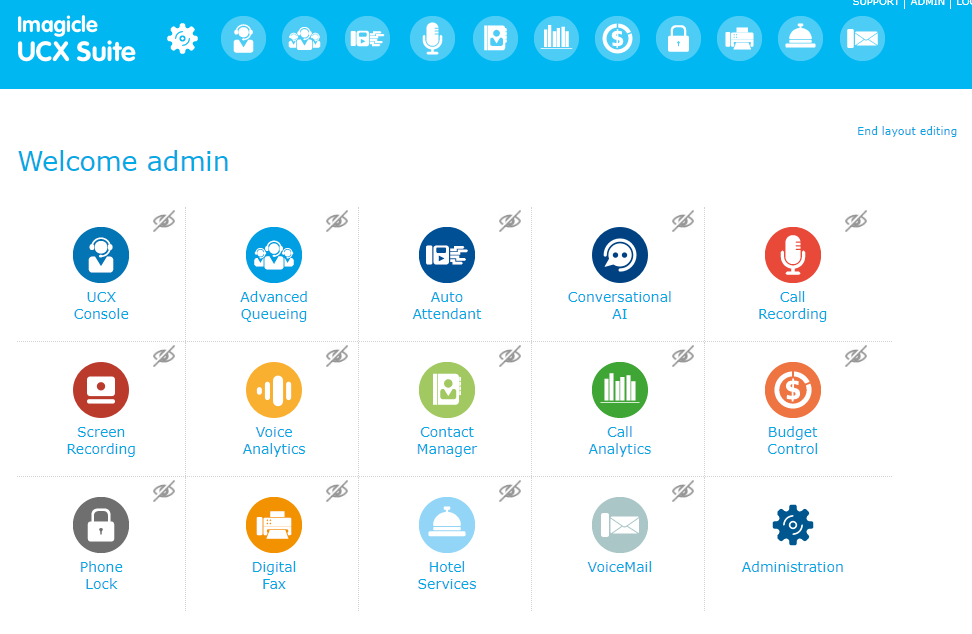
User based setting
Open Imagicle Application Suite web interface
Edit User Permission for single user (example "No Access" for Stonefax application)
Modify default permission
Select Hide or Disable option when "No access" is selected and save