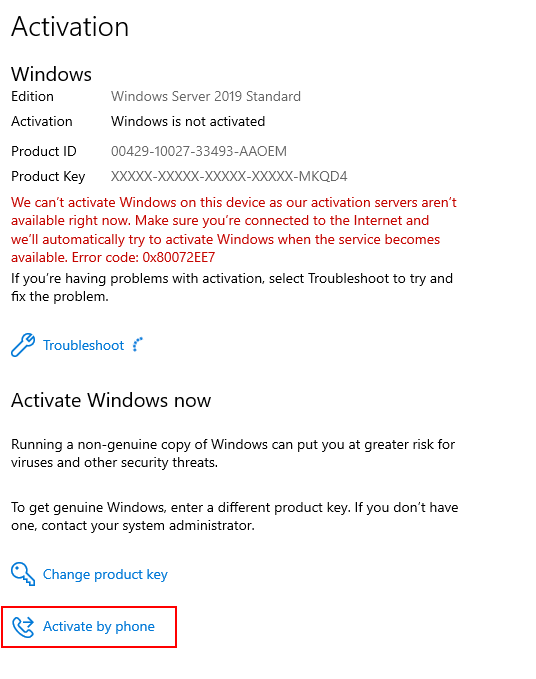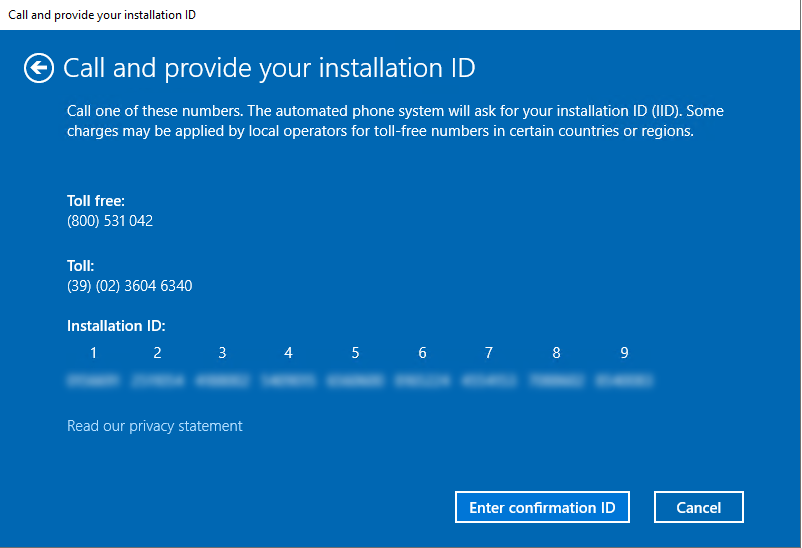Microsoft Windows OS Activation on Imagicle Virtual Appliance
Imagicle Virtual Appliance's Windows Evaluation period
Imagicle VA comes with Windows Server OS preinstalled and running in evaluation mode. If server can access Internet, evaluation period is 180 days; otherwise, evaluation period is just 10 days.
Once evaluation period is ended, Imagicle VA automatically shuts down after one hour, without notice.
The evaluation period can be re-armed (for additional 10 days) for maximum 6 times using the following command line from PowerShell with admin privileges: slmgr /rearm
Windows OS Activation
This chapter explains how to activate your Microsoft Windows OS on an Imagicle Virtual Appliance, by converting its version from "Evaluation" to "Standard" or "Datacenter" Edition, depending on purchased license.
Requirements
A valid Windows Server 2019 or 2022 Standard/Datacenter license
Provide a temporary Internet access to Imagicle VA, to ease the activation.
Procedure
If you have Windows Server 2019 or 2022 Standard Edition license, you can leverage existing "Activate Windows" batch file available in server's desktop or you can launch PowerShell as Administrator from Start menu and enter the license in the following command line, replacing red code:
dism /online /set-edition:ServerStandard /productkey:XXXXX-YYYYY-HHHHH-ZZZZZ-KKKKK /accepteula
If you have Windows Server 2019 or 2022 Datacenter Edition license, enter it in the following PowerShell command line, replacing red code:
dism /online /set-edition:ServerDatacenter /productkey:XXXXX-YYYYY-HHHHH-ZZZZZ-KKKKK /accepteula
Please wait several minutes for Windows license to be properly installed and activated.
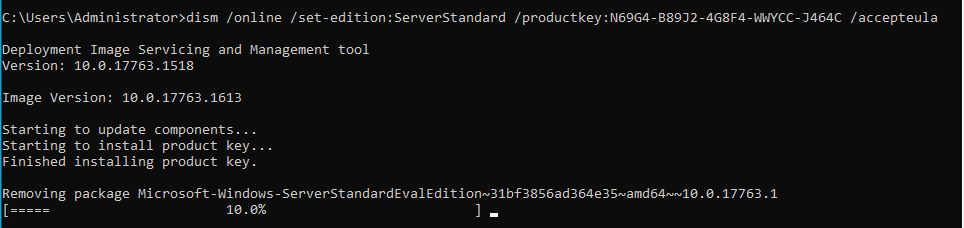
If the command is success, please reboot Imagicle VM.
After reboot, check Windows edition information by issuing the following command from PowerShell:
slmgr /dlvExpected result should be similar to below screenshot:
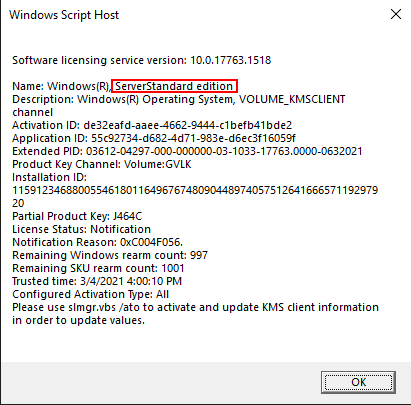
If Imagicle VM can reach Internet, the license is automatically activated without any further action.
Alternative procedure
If above procedure failed, you can repeat license installation by issuing same PowerShell command, replacing actual purchased Windows license with a temporary KMS (Key Manager System) Windows license available here.
Once KMS Windows license has been applied and server has been rebooted, you can apply the actual purchased license by entering it (red code) in the following PowerShell command line:
slmgr /ipk XXXXX-YYYYY-HHHHH-ZZZZZ-KKKKK
See below command output sample:
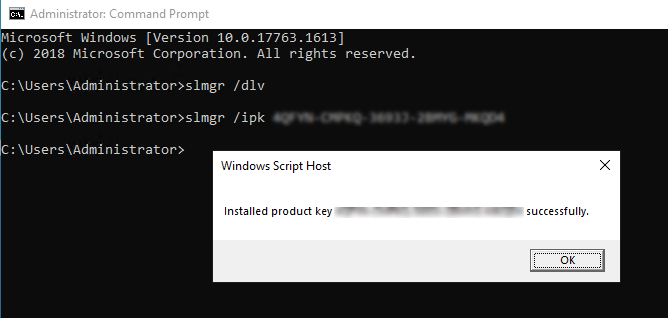
If Imagicle VM can reach Internet, the license is automatically activated without any further action. Otherwise, you need to perform the offline activation by calling your local Microsoft Activation Center.