Admin ⇒ Licenses web portal menu shows the list of the available applications and if they are licensed, in evaluation mode, permanent mode or if the licenses are expired.
Evaluation period
After the first installation/deployment, each application runs for 30 days in evaluation mode.
Evaluation may be extended upon request to Imagicle Sales department.
License Activation
Starting from Imagicle 2019.Summer.1 release, we have added a brand new cloud-based activation method, using an "Activation Token" generated by Imagicle Cloud portal. The existing "offline" activation method", based on "Request String" + "Response Strings" is still available for backward compatibility.
In the following paragraphs, we are describing both methods, starting from most recent one.
Cloud Licensing (available from Imagicle 2019.Summer.1 release)
Cloud-based activation method requires IAS server to reach a specific Internet URL: https://api.imagicle.com
If Internet access is controlled by a Proxy Server, then please make sure that it allows a transparent connection to above web URL (i.e. tunnel), not using "Decrypt and Scan" mode. Proxy configuration instructions are available here.
Test Cloud Connection:
Open a browser in Application Suite Server and go to https://api.imagicle.com/test
this message confirms the correct connection to our Cloud.
{
"message":"successfully connected!"
}
From Imagicle web portal Admin ⇒ Licenses, it's possible to view current licenses status. See below sample:
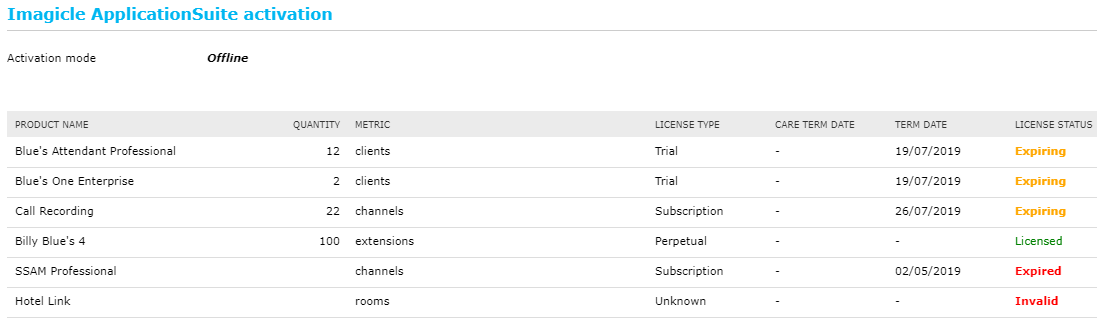
For every license, the following information are included:
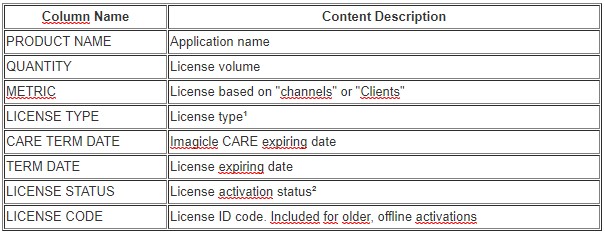
¹ License Type
Supported IAS license types are:
- Perpetual: never expires
- Subscription: it expires, depending on annual subscription
- Evaluation: trial license for evaluation purposes, expiring in 30 days from deployment
- Unknown: Wrong or not recognized license
² License Status
Each license is associated to own status:
- Licensed: active license
- Expiring: trial or subscription license, expiring within 30 days
- Expired: trial or subscription license, already expired
- Invalid: invalid license code
Perpetual licenses never expires.
Licenses web page shows offline/online activation mode. If that's a brand new IAS, this information is not shown. Moreover, for each node, the following data is shown:
- Node ID
- Customer name
- Customer ID
If you are updating a IAS with a release older than 2019.Summer.1, some of above information are not available and subsequently not displayed. See below:
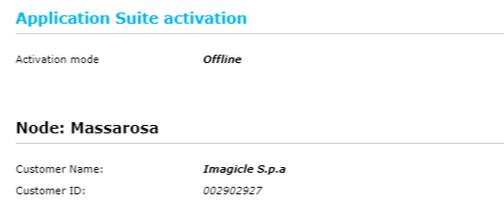
First time activation
From "Licenses" web page, please click on Activate Now button to initiate the license activation procedure. You are immediately prompted to select desired activation mode:
- Online Activation: Self-service activation through Imagicle cloud service
- Offline Activation: Offline activation, through Imagicle Delivery team
Online Activation
It requires an "Activation Token", generated from Imagicle Cloud licensing portal. Please make sure you have received a "Smart Account" from Imagicle, otherwise you can request it from above Imagicle Cloud portal.
Once you have the token, pls. enter it in the relevant field "Activation Token". Hit Save to enable licenses or Cancel to go back to initial license screen.
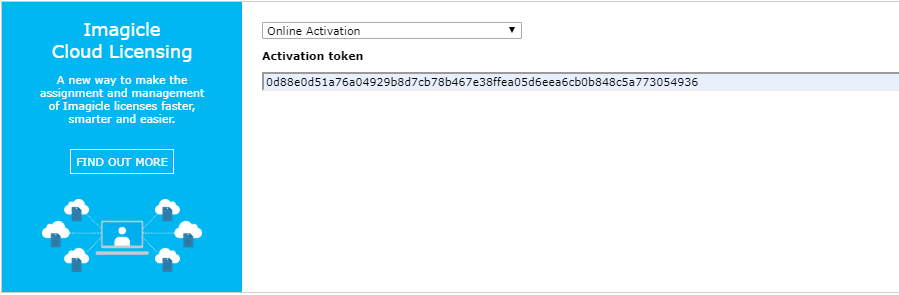
If activation is successfull, you are redirected to initial license page, which now shows:
- ActivationMode: Online
- A Change button which allows to change activation mode or add/remove licenses by updating the Activation Token.
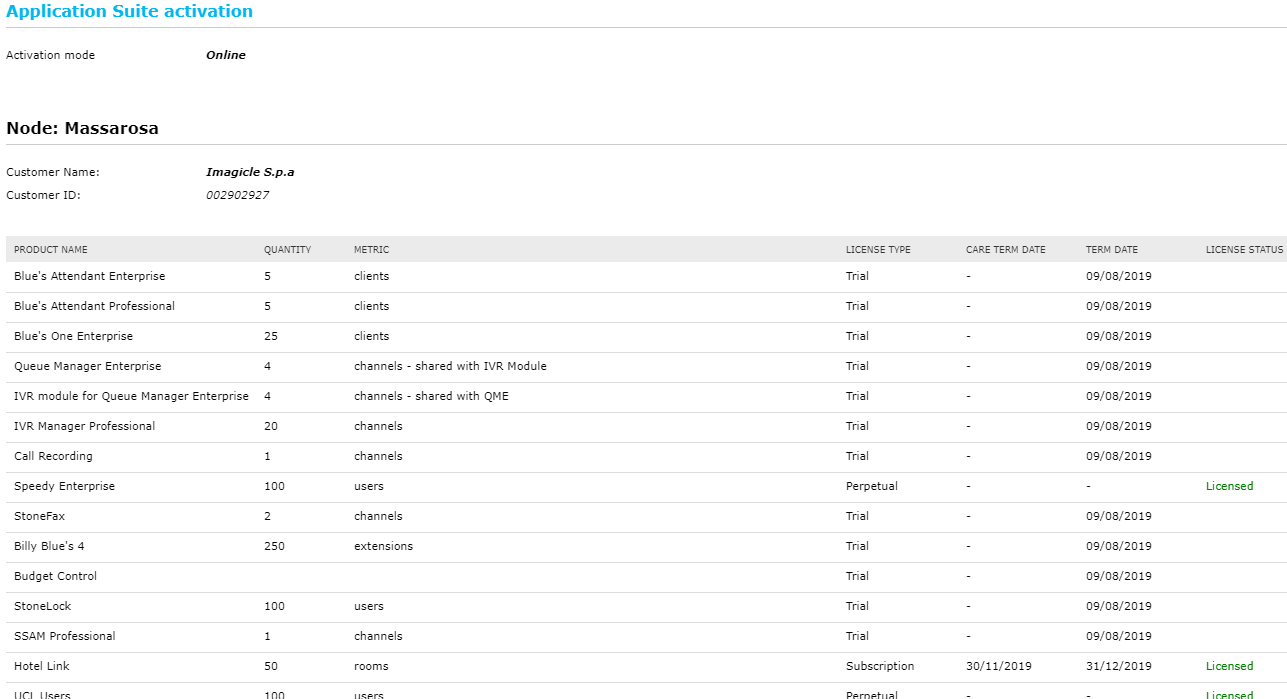
Offline Activation
First you need to retrieve the Request String from Imagicle Licenses web page.
Then you can generate the "Response String" from Imagicle licensing portal, by entering License Code (provided by Imagicle) and above Request String.
Once you have the string, pls. enter it in the relevant field "Response String". Hit Save to enable licenses or Cancel to go back to initial license screen.
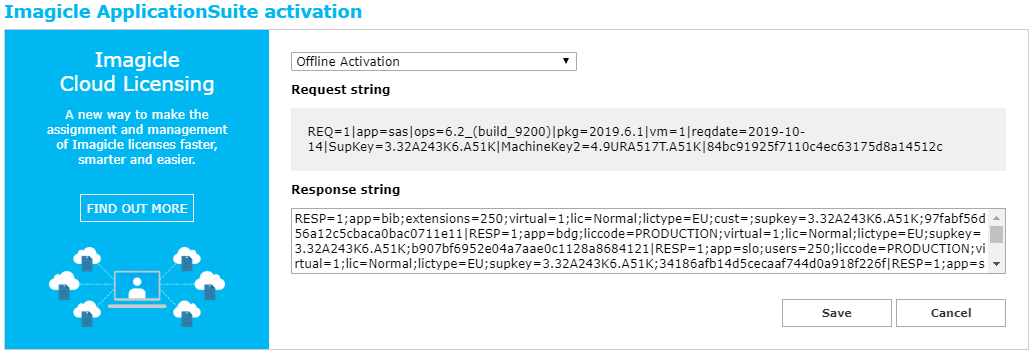
If activation is successfull, you are redirected to initial license page, which now shows:
- ActivationMode: Offline
- A "Switch to online or update your license" button which allows to change activation mode or add/remove licenses by updating the Response String.
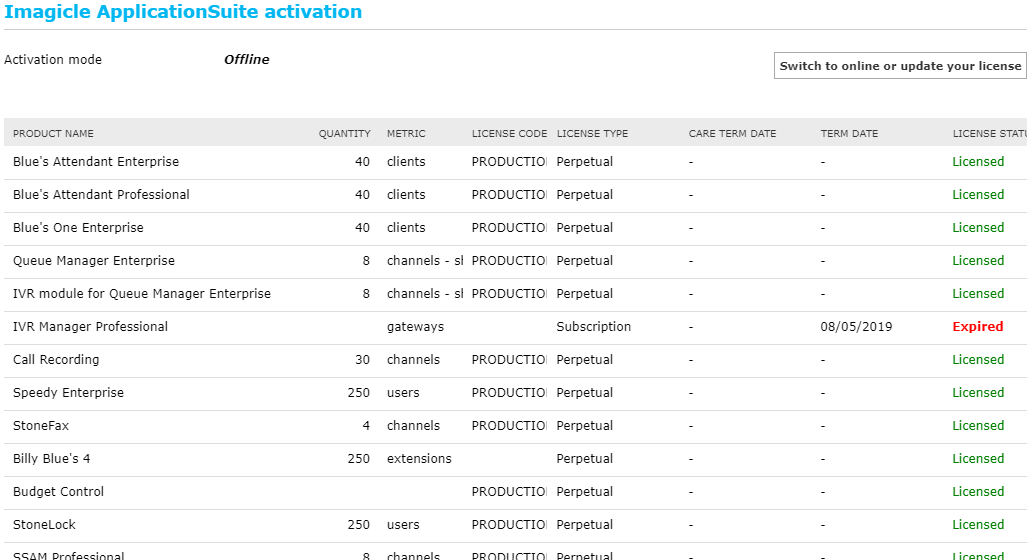
Limitation
- CARE TERM DATE field is empty, when offline activation is selected. It might include outdated information
- While updating to latest IAS, from an existing, production 2019.Spring.1 or older release, resulting activation mode is Offline. No need for further activation activities.
- New IAS installations are configured by default with Online activation.
- "Licenses" web page is accessible to Admin users only, with level 10 permissions (Complete Management)
- Replacing an existing activation token with a new one is allowed
- If an empty Activation Token/Response String is configured, all active licenses are removed. If you are within evaluation period, it doesn't make any difference. To re-activate the node, please enter previously removed valid Activation Token/Response String.
License renewal upon crash or migration
If your server crashes or your configuration is corrupted, you can resume full operativity by restoring all data and configurations, previously saved with a backup. See here the procedure for data backup/restore.
If you do not have a backup, or if you want to migrate IAS to a new OS or a new hardware, please reinstall Imagicle Application Suite as described in the Installation section. A new Activation Token/Response String will be generated, so you'll need to run through the activate procedure to enable licenses in new server.
Offline-only Licensing (available up to Imagicle 2019.Spring.1 release)
Prior to Imagicle 2019.Summer.1 release, Admin ⇒ License web portal menu includes almost same information available through latest "Offline Activation" method:
- Request String
- Customer name
- The list of all applications, with relevant license code, status and size
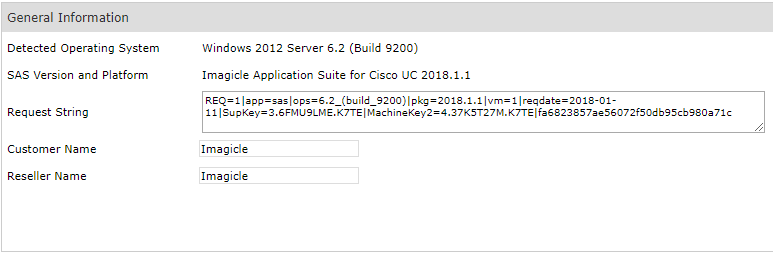
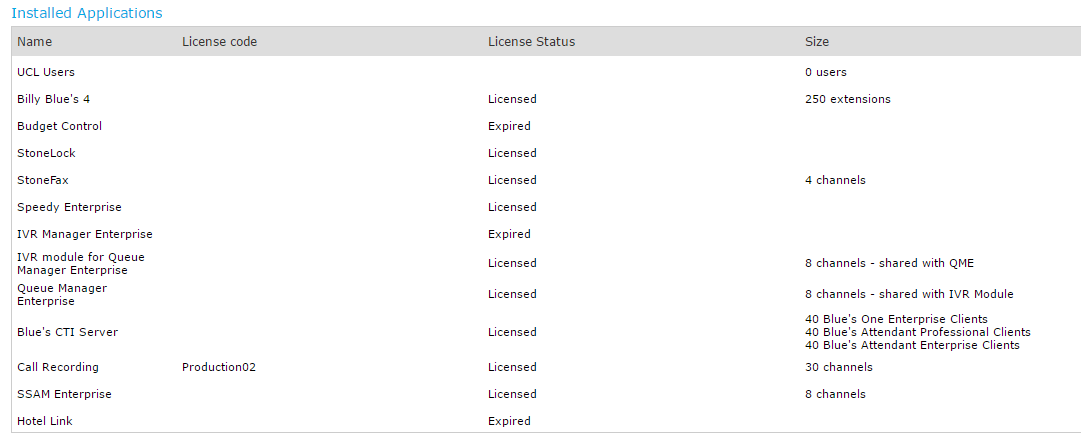
"Response String" field is available, too. Instead of having a single, long Response String, here you have to enter a Response String for each license/application you need to activate, like below screenshot sample:
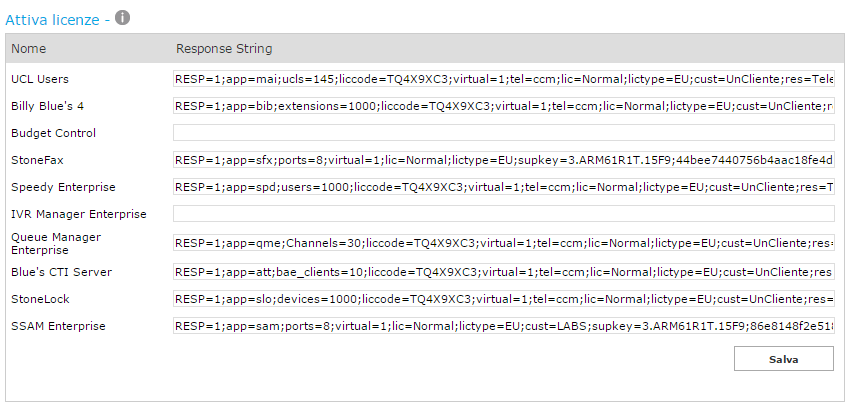
Hit Save to enable licenses.