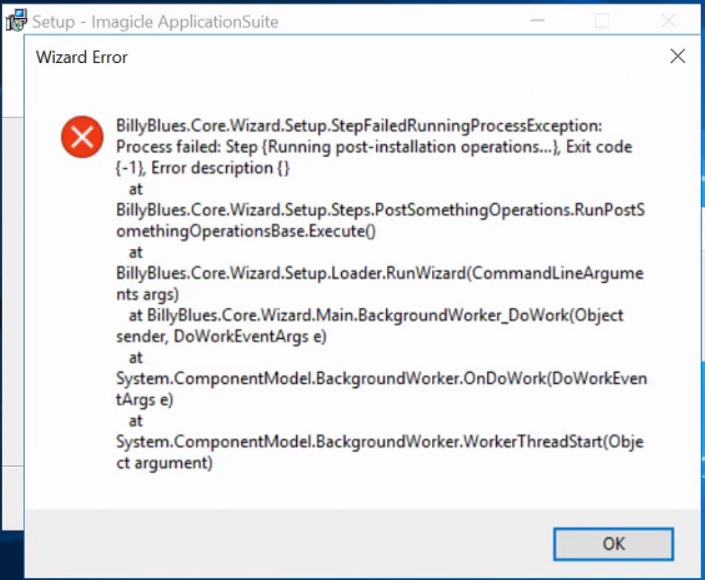Following check controls are needed to verify correct interaction between IAS and Cisco UCM cluster.
For each check control, Imagicle suggests a basic troubleshooting to unveil most common problems.
AXL Devices Download from CUCM
Imagicle server periodically downloads the list of all phone devices from main CUCM node (Publisher), using AXL-HTTPS protocol. This feature is very important, because in this way IAS knows what phone devices are currently registered to CUCM and their relevant user’s association.
In order to check proper device synchronization, please access to IAS web portal and select following menu item: ADMIN ⇒ Support
Please check “Telephony Information” and verify that CUCM current version is correctly displayed, as in below screenshot sample:
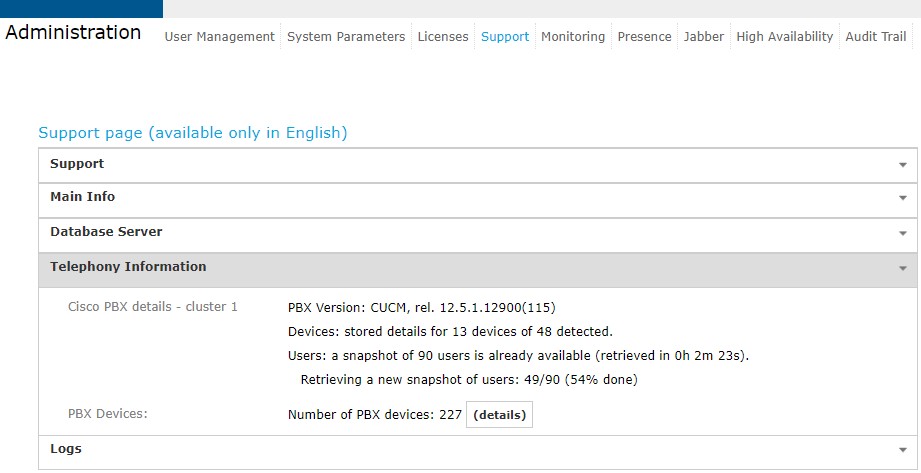
Note: If no CUCM version appears, please verify below items:
- CUCM’s Publisher IP address and relevant “ImagicleCTI” credentials are correctly set into: ADMIN ⇒ System Parameters ⇒ IP Telephony system parameters;
- Please verify that Cisco AXL service is active on Publisher’s node. Otherwise, please add a Subscriber node in System Parameters
- Check that the "ImagicleCTI" Application User in CUCM includes "Standard AXL API Access" role.
- Check CUCM reachability at the following web URL: https://[CUCM_IP_address]:8443/axl
- If all above options are correct, please restart Imagicle AXL Client service, from Windows’ Services control panel (RDP access).
CTI/TAPI monitoring of Cisco phone devices
Background information
TAPI (Telephony Application Program Interface) is used by Imagicle Advanced Queuing application to monitor real-time telephony status of operators/agents configured into waiting queues. A proper TAPI monitoring allows an efficient call routing using "priority" and "idle time" algorithms. Moreover, TAPI is used to control the phone device associated to operator's Imagicle Attendant Console, plus real-time BLF status of Colleagues. Phone lock application leverages TAPI engine to trigger line lock/unlock based on phone devices. Finally, Call Recording leverages TAPI to allow on-demand recording start/stop from relevant Imagicle phone service and Jabber gadget.
Verify TAPI enablement
Please access to IAS server from RDP/VMware console and run the following application: TAPIMGMT.MSC
A window appears, including a list of Tapi providers. Pls. click on “CiscoTSP001.tsp” and verify that the list of monitored Cisco phones appears in the right panel, including relevant extension numbers. Same list should include CTI Park ports, needed for attendant console.
See screenshot sample below:
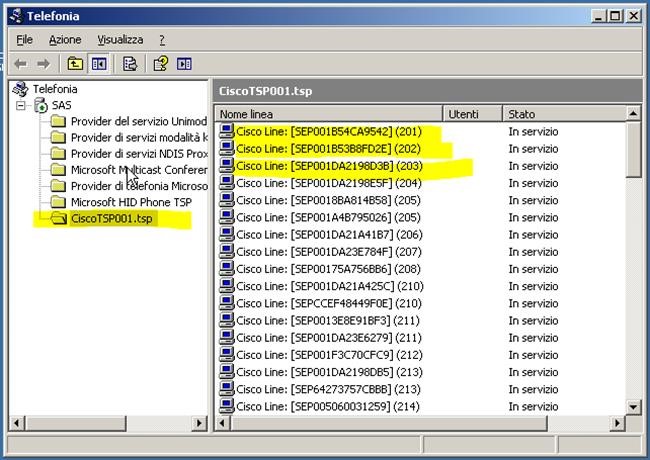
Note: If providers list does not include CiscoTSP001.tsp, it means that 64-bit Cisco TAPI client installation went wrong or server reboot hasn’t been accomplished. Pls. repeat installation procedure.
If CiscoTSP001.tsp provider appears, but the right panel is empty, please verify below items:
- CUCM nodes IPs and credentials (ImagicleCTI/ImagicleCTI) have been correctly entered. Please right-click on CiscoTSP001.tsp provider and select “Configure” from pull-down menu;
- Please verify that CallManager nodes are pingable from IAS server.
- Pls. make sure that TAPI client you installed is consistent with Cisco UCM version.
Please remember that, for a redundant solution, Cisco TSP client must be installed on both primary/backup Imagicle servers, entering local CUCM node IP if DR is in place.
Presence Subscription (CUPS)
To double check correct presence acquisition, please access to IAS web portal and select the following menu item: ADMIN ⇒ Presence ⇒ Diagnostic
Verify that “Successfully connected” green alert is shown.
Note: In some case, you can get an alert related to invalid credentials. This might happen if “ImagicleCTI” user is not configured in CUPS. This is not preventing presence acquisition.
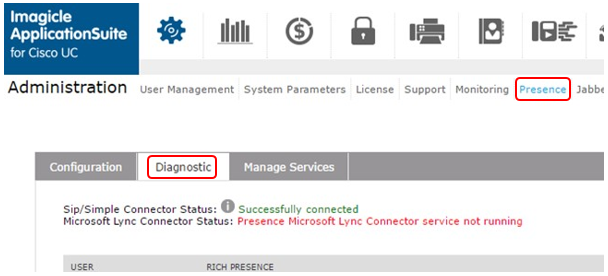
If you get an “Error during connection” alert instead, this means IAS can’t communicate with CUPS.
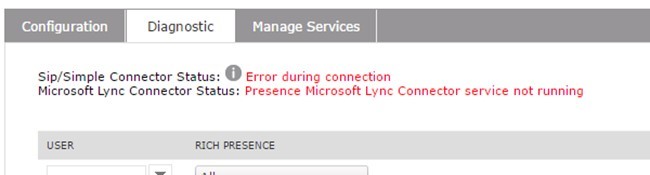
In this case, please check:
- CUPS server is reachable by IAS server (use ping)
- No firewall rules blocking UDP traffic on port 5060
- CUPS has been configured to allow presence queries from Imagicle server(s). See here.
- Domain name is correctly set and it matches CUPS domain
Once done, please perform a stop/start of both presence services. This option is available in “Manage Services” tab.
Installation error if Imagicle package is renamed
Background information:
Imagicle installation package is the same for Cisco, CrossPlatform and Skype for Business ApplicationSuites. What dictates the actual version is the file name.
Symptoms:
If the installation file is renamed in a different format than standard "ImagicleApplicationSuite-CCM-YYYY.R.V.H.exe" file name (CCM is replaced with XPL for Cross Platform or SFB for Skype for Business), the setup would not know which product to install and the following errors and drawbacks are encountered:
In addition to the above error message, at the end of the installation, not all of the Imagicle services are added under Windows services. Moreover the Imagicle homepage is displayed in grey instead of white as shown in the below screenshot:
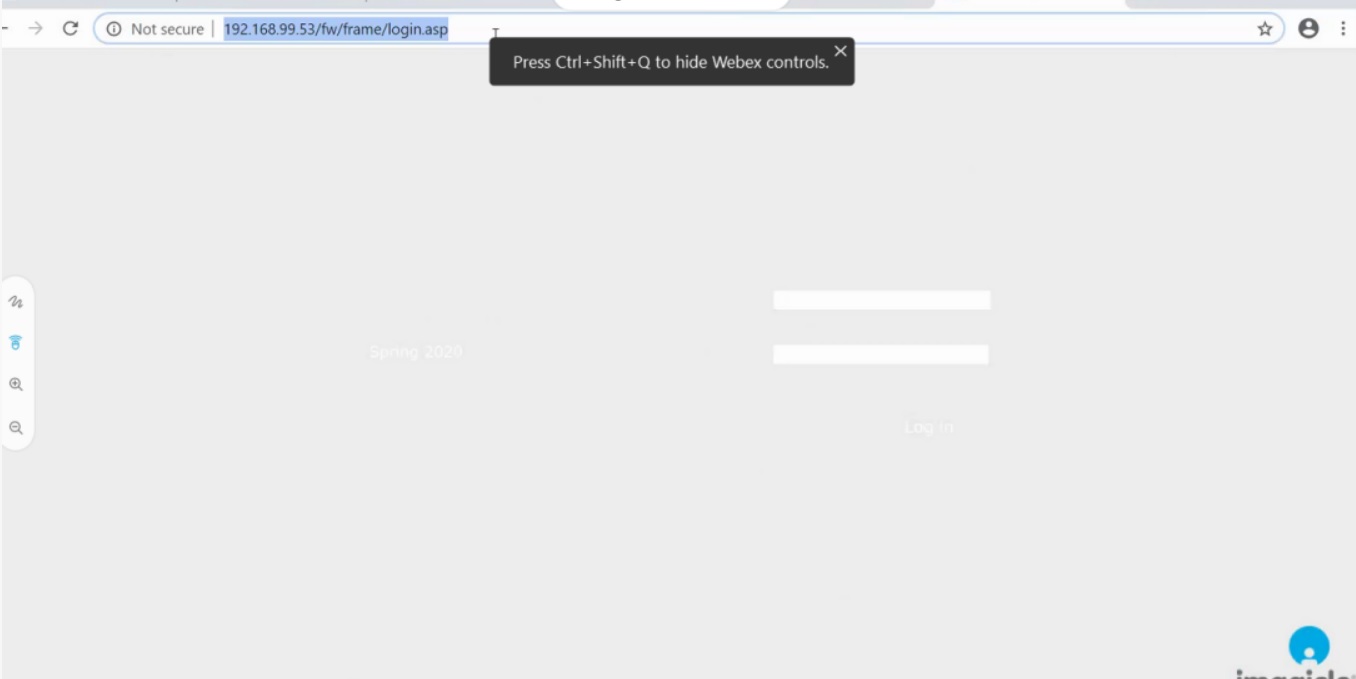
How to solve:
NEVER rename installation package file name. Keep the file name as downloaded from Imagicle web site.
Web/XML services access through DNS (HA Solution)
If DNS configuration has been applied, it is possible to verify its correct functionality by following below action items:
- Open a web browser from any user’s PC and type URL including IAS server’s virtual host name. For example: http://imagicle.mycompanydomain.com; IAS web portal login page shall appear.
- Select an Imagicle XML service from any Cisco IP Phone and verify you can navigate into different menu options.
- Turn off primary IAS server or disconnect it from network. Wait for a couple of minutes.
- Exit web browser and repeat step #1. Web portal login page should appear.
- Repeat step #2, too, by selecting a XML phone service on IP Phone.
HA Replication Services
Imagicle HA requires an always-on real time communication between Imagicle Primary and Secondary IAS nodes. You can double check proper replication link availability and disk space by accessing to the following IAS menu: ADMIN ⇒ Monitoring ⇒ Alarms
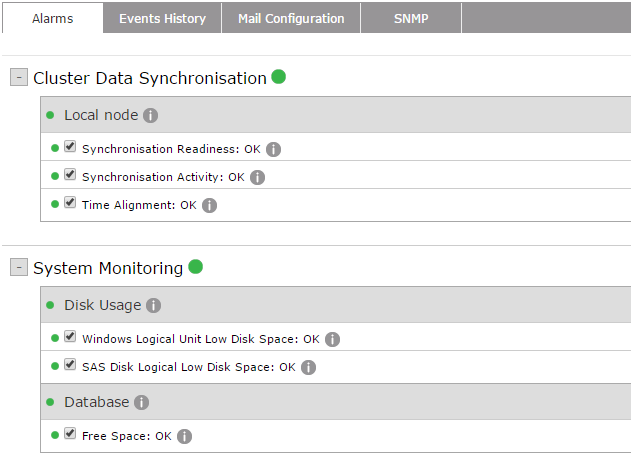
Moreover, you can also verify proper HA configuration on both IAS nodes by selecting ADMIN ⇒ High Availability. See below a sample coming from both Imagicle nodes:
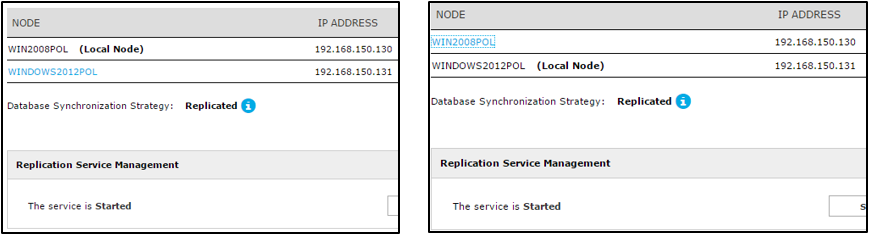
For best system operation, it is very important to synchronize the clock of both IAS servers against a reliable NTP source.
This is accomplished by opening Windows Control Panel and select "Date and Time" setup. See below sample:
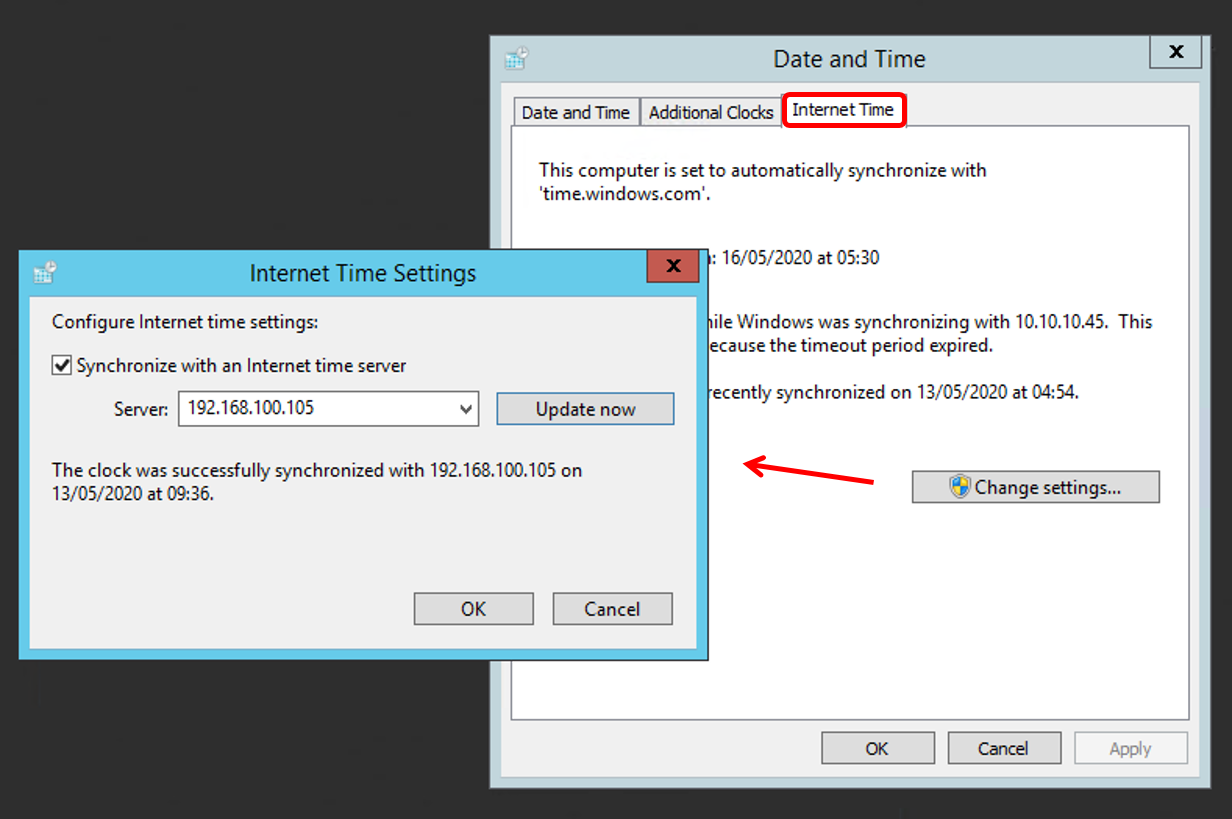 Moreover, we recommend to completely disable clock synch against VM host (this is accomplished from vSphere/ESX VMware client).
Moreover, we recommend to completely disable clock synch against VM host (this is accomplished from vSphere/ESX VMware client).
Diagnostic Logs Collection
In case your support staff can’t find a solution to a problem, it is possible to collect specific diagnostic logs directly from IAS web portal: ADMIN ⇒ Support
Scrolling down Support page, a “logs” section appear, where you can enable verbose logs for last nn days. We strongly suggest to keep this setting enabled, for last three days. See sample below:
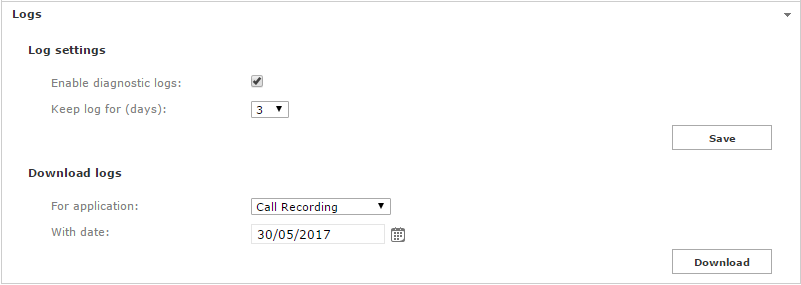
To collect logs for a specific application, just select it from pull-down menu (Call Recording in above sample) and enter the date when problem occurred. Then just hit “Download” to collect a ZIP file including all needed logs. You can send this file, as it is, to Imagicle Tech Support, with a brief explanation of what happened and when (date and time).
Log files location
The Application Suite modules record some or all their activity into plain text files known as log files. The content of the log files is mainly addressed to Imagicle technical support team or to the developers, but you can also find information about application configuration (or misconfiguration) which can be useful to the system administrator. Program internal errors are always logged.
All the Application Suite modules generate log files in below folder, with several subfolders by application:
C:\Program Files (x86)\StonevoiceAS\Var\Log
Event viewer
If a Application Suite service raises an unhandled exception (i.e. crashes) the details are recorded in Windows Event Viewer. At the command prompt type:
eventvwr.exe
Check both the special IAS event viewer log and the standard Windows Application log.
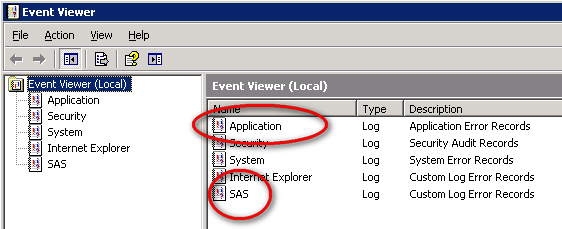
Warning: a failed fax will generate an error entry in the Application log. This is not an issue. A fax can fail for a number of reasons, including the destination number being busy or wrong.
Advanced configuration through settings files
Many details of the behaviour of Imagicle application are controlled by configuration files. As a general rule, you do not need to change them unless Imagicle Technical Supports instructs you to do so. After changing any setting, stop the affected service from the web interface, run "iisreset" from the command prompt, and restart the service form the web interface. You may change more than a parameter at once.