This admin guide section provides a detailed guide about how to configure both Imagicle UC Suite and AudioCodes SBC to document all calls passing through the SBC, thanks to Imagicle Call Analytics application.
Requirements
- Imagicle Cross-Platform or Microsoft UC Suite must be available.
- Both AudioCodes SBC and Imagicle UC Suite must work in the same time zone, synched against same NTP source.
- Imagicle Call Analytics can correctly handle configurations where the SBC is hooked to PSTN gateways or SIP trunks of a single phone district, in a single Nation. If gateways/Trunks are pointing to different nations or phone districts, in different time zones, local and national call destinations might be wrongly associated.
- SBC should be configured with some translation rules to route PSTN DID calls to PBX, using internal numbering plan.
- SBC sends CDRs via SFTP protocol, therefore it is required to install SFTP Server on Imagicle UC Suite. For this purpose, please follow the guide available here.
UC Suite Configuration
If you got an Imagicle Cross-Platform UC Suite prior to 2020.Summer.2 release or if you got an Imagicle UC Suite for Microsoft UC, please download the following AudioCodes driver files, attached as ZIP archive to this KB article:
- Audiocodes Mediant SW sbc.drv
- DriverPro.tll
If you have an Imagicle UC Suite for Microsoft UC, please rename above .drv file as Microsoft Audiocodes Mediant SW sbc.drv
Then copy both files here: C:\Program Files (x86)\StonevoiceAS\Apps\Billyblues\Engine\Driver
Call Analytics Configuration Wizard
- From Windows Start menu, please launch "Imagicle Configure Blue’s Enterprise 4"
- Add a new PBX, by hitting "New PBX" button
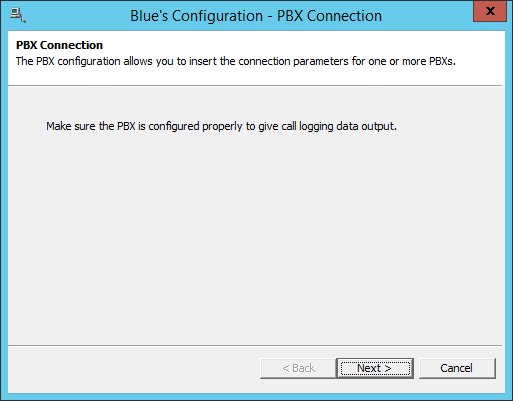
- Enter a name identifying AudioCodes SBC, like "SbcImagicle" and select "File Acquisition" entry from TCP/IP connection. Hit Next
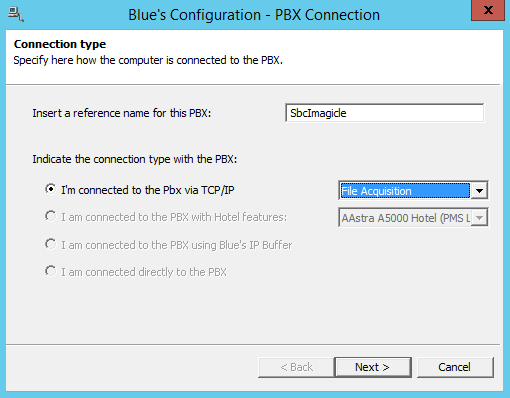
- Enter the Windows folder where AudioCodes CDRs are placed, together with a file retention of 7 days. Hit Next
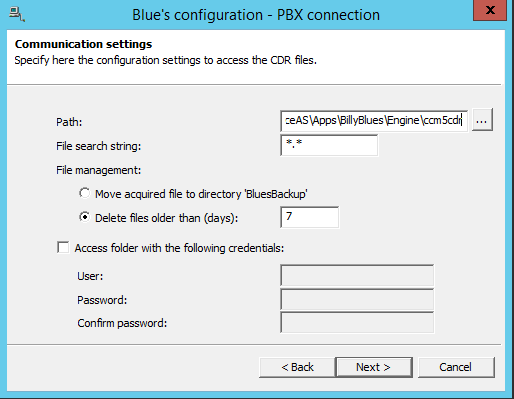
- Click on "Finish" to end the configuration.
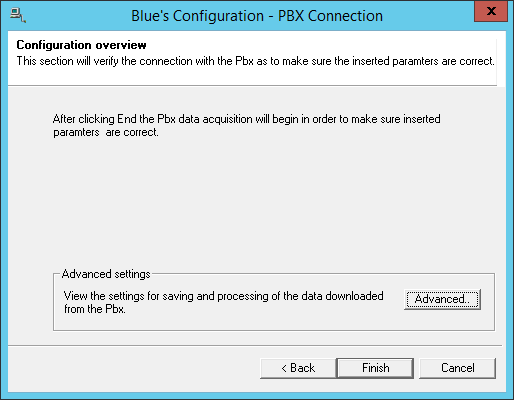
- Select SBC Pbx just added and hit "Edit" to continue the configuration. Hit Next a couple of times, until you reach the driver configuration window. Here please select "Mediant SW SBC" driver from "AudioCodes" brand.
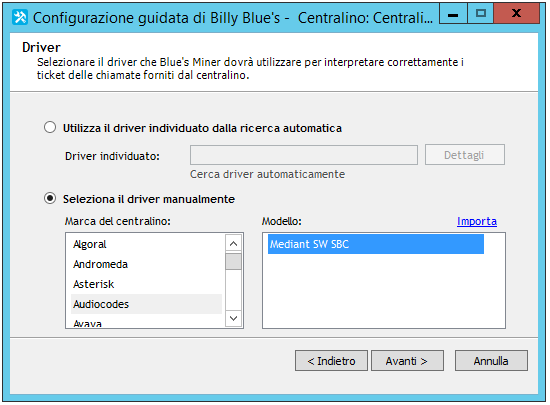
If you are configuring an Imagicle UC Suite for Microsoft UC, then you will find same driver into "Microsoft" brand.
- Hit Next and then click on "Edit" button.
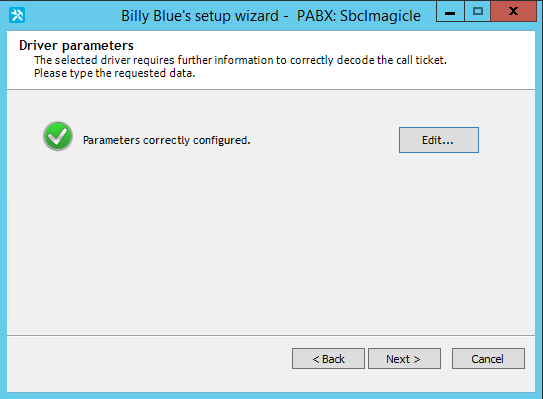
- The SBC configuration window appears. Please enter the following data:
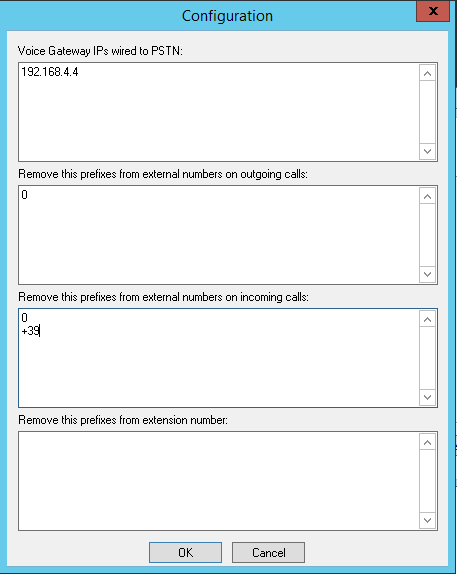
- PSTN Voice Gateway IPs or PSTN SIP Trunk IPs: Please add the IP addresses of all gateways or SIP trunks hooked to PSTN. Those addresses are used to identify external calls. Calls reaching any of these gateways/Trunks are considered external inbound; calls routed to any of these gateways/Trunks are considered external outbound; calls including none of these gateways/Trunks are considered internal.
- Remove these prefixes from external numbers on outgoing calls: Please add here any dial-out prefix to be dialed for an outbound external call. This parameter is optional.
- Remove these prefixes from external numbers on incoming calls: Please add here any prefix which might be added by SBC before routing the incoming external call. This parameter is optional.
- Remove these prefixes from extension number: Please add here any prefix which might be added by SBC before routing internal calls across multiple PBXs. This parameter is optional.
- Hit OK once done, and then hit Next. Please select "Import internal calls" only if there are multiple PBXs connected to AudioCodes SBC. Otherwise, just import external calls. Hit Next.
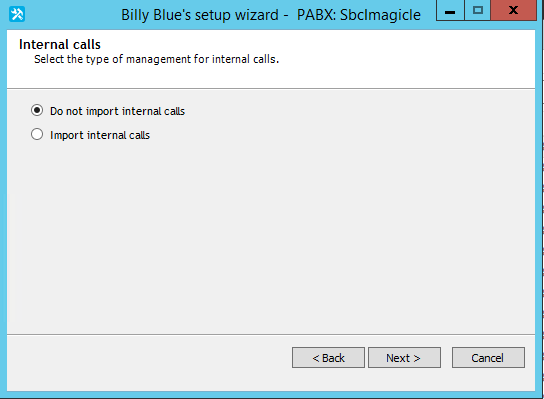
- Select the Country and Local Area of the Site.
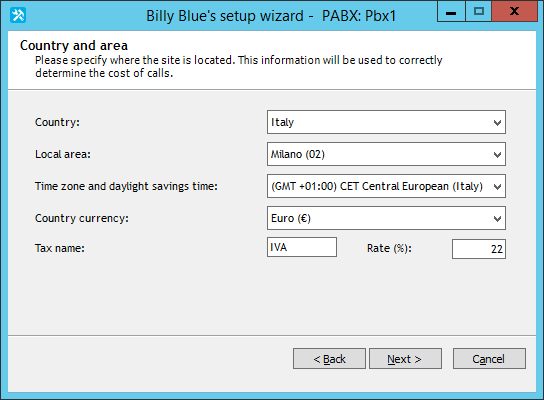
NOTE: Imagicle Call Analytics can correctly handle configurations where the SBC is hooked to gateways or SIP trunks of a single phone district, in a single Nation. If gateways/Trunks are pointing to different nations or phone districts, local and national call destinations might be wrongly associated.
Report Field Labels Update
While AudioCodes SBC provides CDR data in a different format than standard Call Accounting drivers, you must change the label names appearing in Call Analytics reports. Please perform the following SQL queries by using HeidiSQL:
UPDATE NomiCampi set sAlias = 'SourceInterfaceId' where sNomeCampo = 'sLinea' and sNomeTabella like '%Chiamate%'
UPDATE NomiCampi set sAlias = 'DestInterfaceId' where sNomeCampo = 'sCampo1' and sNomeTabella like '%Chiamate%'
Execute the following additional queries to verify that label changes have been correctly accomplished:
SELECT * FROM NomiCampi where sNomeCampo = 'sLinea' and sNomeTabella like '%Chiamate%'
SELECT * FROM NomiCampi where sNomeCampo = 'sCampo1' and sNomeTabella like '%Chiamate%'
AudioCodes Mediant SBC Configuration
SBC should be configured to place CDRs into an Imagicle UC Suite Windows folder. SBC generates CDRs in CSV format and they are transferred to Imagicle Suite via SFTP.
Local Storage Configuration
- SBC should be instructed to forward call accounting-related CDRs only, to avoid the reception of useless data.
- Please access SBC web portal and navigate to Troubleshoot → Logging → Logging filters and create a new logging filter including the following parameters:
.png)
- Hit APPLY to save configuration
- Now it is important to define the SBC's Local Storage, used for CDR buffering before sending them to Imagicle UC Suite server. Navigate to Troubleshoot → Call Detail Record → Call Detail Record settings and enter the following parameters:
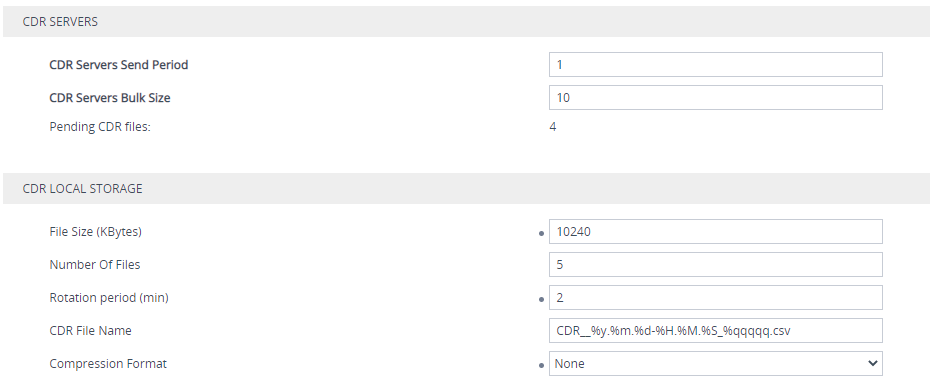
- Pending CDR files shows current number of CDRs saved in Local Storage.
- File Size dictates the maximum CDR file size. If exceeded, file is closed, sent to Imagicle UC Suite and a new one is created.
- Number Of Files dictates max number of CDR files that are buffered in SBC's Local Storage. Please configure this parameter to grant enough CDRs buffer during UC Suite is not available or not reachable, otherwise older CDRs are deleted and relevant call data is lost.
- Rotation Period dictates the interval to wait before closing a CDR file, sending it to Imagicle UC Suite and create a new one.
- CDR File Name includes the template in use for generating CDR files, which are queued in Local Storage. You can leave the default template or, better, apply a template which allows to alphabetically sort CDR files and get a chronological order.
- Compression Format should be set to None, otherwise CDRs are sent as ZIPPED files.
- Now please define a CDR Remote Server where SBC is going to send CDRs, saved into Local Storage, to Imagicle UC Suite server via SFTP protocol. Navigate to Troubleshoot → Call Detail Record → SBC CDR Remote Servers and create a new CDR Remote Server pointing to UC Suite's IP on port 22, with same credentials specified during manual SFTP Server installation:
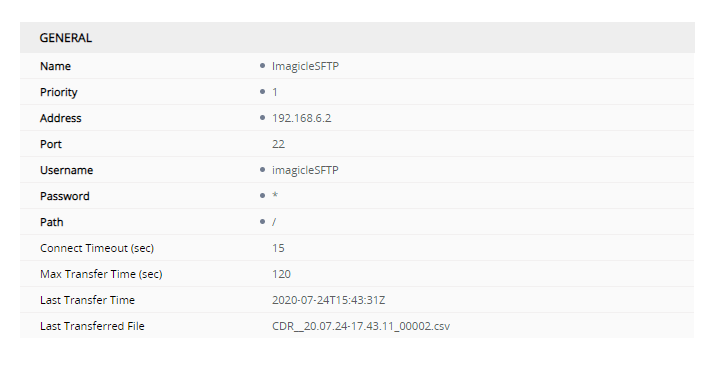
- Hit APPLY to save configuration
- Once SBC configuration is accomplished, AudioCodes CDRs are sent to this UC Suite folder:
C:\Program Files (x86)\StonevoiceAS\Apps\BillyBlues\Engine\ccm5cdr