Product Administration
Please access to Imagicle web portal as administrator and go to Call Analytics ⇒ Administrative Pages.
Service manager
Here you can manage the different components of Imagicle Billing. The icon on each service shows the status:
green is running
red is stopped
yellow is running in debug/manual mode
For Imagicle Call Analytics to correctly import and report calls, all the services must be running in green status. Start each component one by one, paying attention to alerts and messages. If one of the components shows a yellow icon, stop and start it again.
The services are running with the "SYSTEM" default account. If you experience problems in starting them through the web interface you can try changing the account through the “Change Service Account ” button.
System Status
This summary web page shows several diagnostic data about Call Analytics CDR acquisition and data processing. You can check the status of Call Analytics services, available license count, sites/gateways status, processed CDRs and discarded CDRs due to missing Imagicle user or wrong CDR syntax.
Reprocess discarded calls
This option allows you to run an internal routing to review all discarded CDRs and check for corresponding user in Imagicle database. If a match is found, the entry is removed from discarded calls bucket, processed for billing and eventually stored in SQL Server DB for reporting availability.
The reprocessing is applied on a specific time frame, involving a specific PBX/gateway or all of them.
Recalculate Calls
This option allows you to run an internal routing to review all correctly processed CDRs and modify them, based on some changes that might have been applied in the users' DB or in the tariff. The recalculation takes into account the following selectable data fields:
CMC (Client Matter Codes - CUCM only)
Costs (Call cost, Tariff & Cost, Alternative Cost, Cost Difference, Carrier, Alternative Carrier, Time Band)
Extension Data (Extension Name, Department, Cost centre, Extension Type, Other group fields)
Day of the week (Day field)
Destination Info (Destination type, Nation, Area)
Phonebook
This is very useful, especially when your Service Provider changes the tariff for a destination type and you need to recalculate the call costs, based on new tariff.
The recalculation is applied on a specific time frame, involving all calls or just internal/external, involving a specific PBX/gateway or all of them.
Data Retention
It is possible to specify maximum lifetime (in days) of historical data. That is, older data will be periodically deleted. Set it to zero (0) to disable automatic deletion. Please notice that this setting is VERY important while leveraging the embedded SQL server Express instance, limited to 10GB size.
Manage reports
Here you can manage several options related to Call Analytics default reports and restrict the access to them.
Upload Logo
Call Analytics reports come with a predefined Imagicle logo, displayed on the top right corner of each page. It is possible to customize the logo by browsing a bmp, jpg, gif, png, ico image to upload. It is also possible to restore the original logo through the “Restore Default” button.
Upload Report
If you requested Imagicle a customized Call Analytics report, eventually Imagicle is going to send you the relevant file (.rdlc) to be uploaded from this tab. You can choose report name, category, question and the minimum permission level to launch this report.
Report Manager
Report Manager tab allows the administrators to change the level of permission required to use a report. For a description of the permission levels available to Imagicle users, please refer to this KB. Users who do not have the selected level of permission won't be able to see the report.
User Report manager
This tab allows administrators to apply changes on Personal Reports. By clicking on the “Edit” button you can modify:
Report Name: the displayed name of the report
Group: the category of the report used to group on the Interactive Reports page.
Minimun Role: who can access the report
Question: Report description
Order: Report position on the list
Log configuration
This item allows you to enable several logs related to Imagicle Call Analytics. Once they are enabled, you can come back to this page and view/download relevant log files.
Time zones preferences
Starting from Imagicle 2021.Spring.1 release, Imagicle Call Analytics supports the definition of multiple time zones, to be used for correctly tag call accounting data to the proper local date and time.
Call Analytics "Home" and "Dashboard" pages are displayed using the default time zone, while reports can be executed by applying the local time zone, available in each report's options.
Imagicle Call Analytics can handle up to 10 different time zones in a single appliance, plus the system time zone. The list of chosen time zones can be populated from web portal: Call Analytics ⇒ Administrative Pages ⇒ Time zones preferences.
Just move required time zones from left pane to right pane and select the time zone you want to use as default.
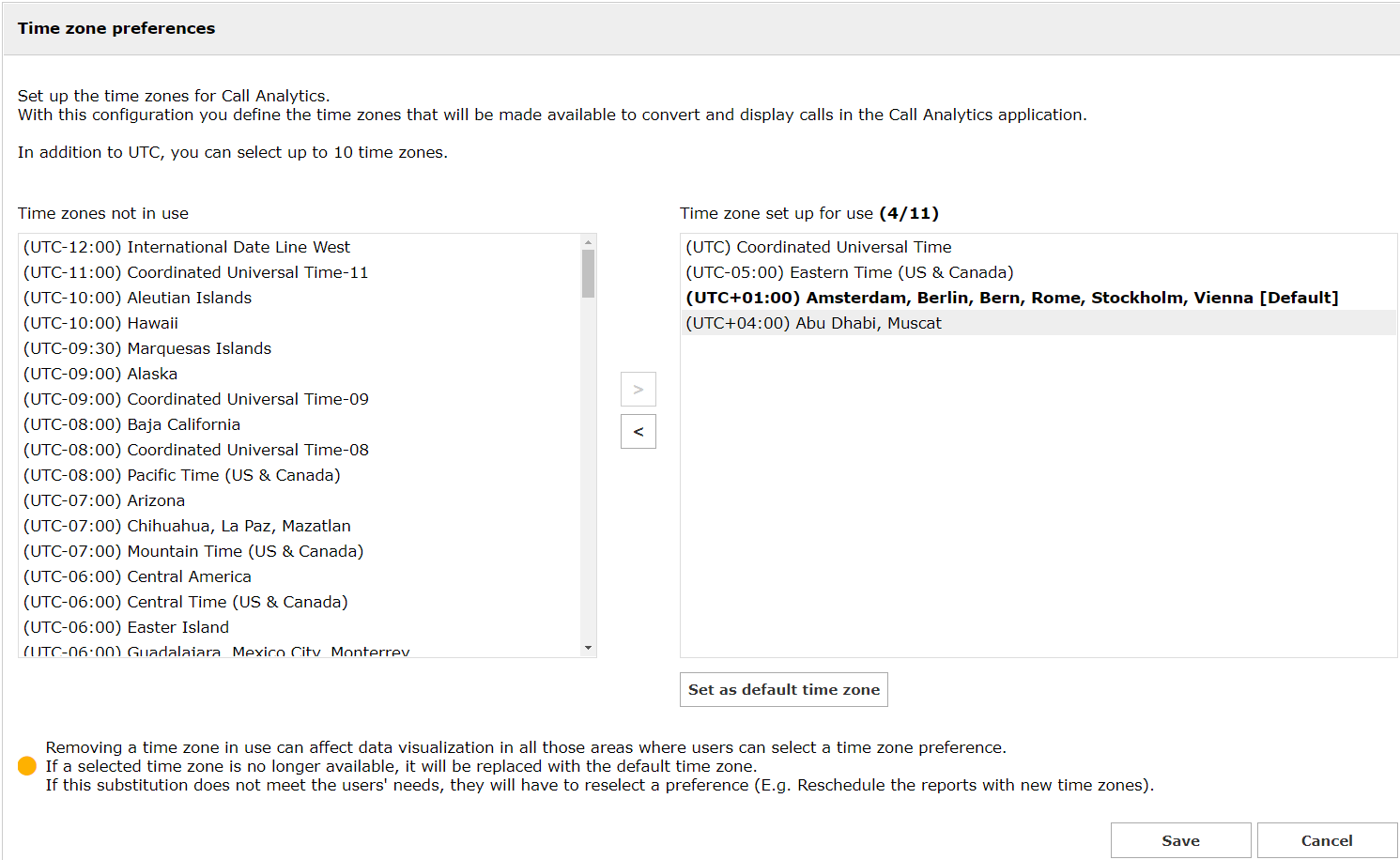
When you hit Save, you will be prompted to confirm call reprocessing job, required to update existing call accounting data to above time zones. Please be aware that this task might require several time, depending on number of archived call data and the number of selected time zones. Once reprocessing job is started, it can't be interrupted and time zones configuration is locked.
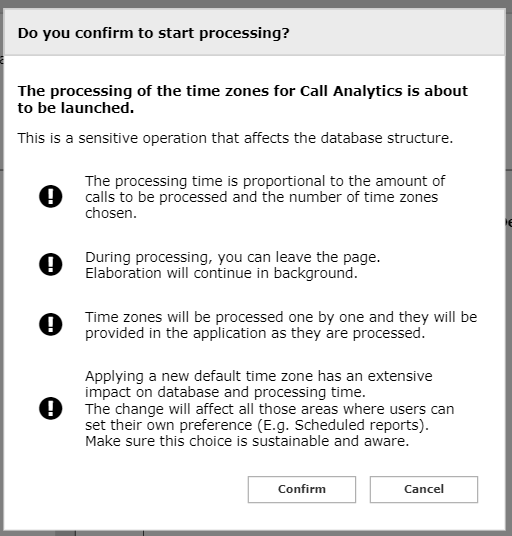
During above calls reprocessing job, you can run reports by selecting already processed time zones (if any) from "Report options" panel.
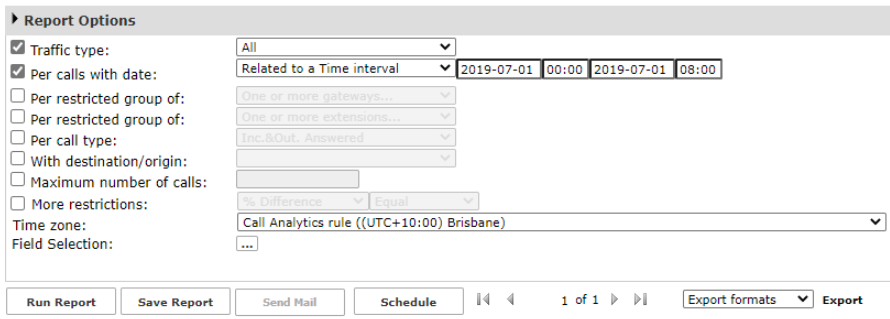
If you are running a redundant Imagicle HA cluster, time zones configuration can be applied on main cluster node only. Other node(s) can just display time zones configuration.
If Imagicle Call Analytics already include some scheduled reports, created before UCX Suite update, they keep on running by using system time zone. If you want to correctly associate scheduled report to a local time zone, you should delete the scheduled report and repeat the schedule in the chosen time zone.
Limitations and caveats
Custom reports developed by Imagicle Advanced Services don't support time zone selection, so they run based on system time zone only.
Upon report scheduling, recurrence start date and time are both referring to system time zone.
When Time Zone feature is used, SQL Server occupancy becomes higher. Please consider 990MB per million calls, without HA; 1.35GB per million calls, with HA. As a consequence, embedded SQL Server Express capacity is reduced to 7.4 million calls with HA (10 millions without HA).
