Troubleshooting
This page describes basic troubleshooting techniques and most frequent issues you may face during the application setup and usage.
The first part describes the basic tests to be made after you completed the configuration task list. Those test can reveal issues in the configuration and can help you to identify them.
The second part is a list of common issues and their causes. Look for the symptom and follow the tips. To know how to configure the product, please refer to the relevant pages in this guide.
Please understand that the problem may be related to complex PBX and network configurations, and that is not possible to list all them all. This guide must be considered as a tool to guess the origin of the issue.
Testing the UCX Suite hospitality features should be done when the PMS interface is available and connected with your system.
However, the AppSuite web interface allows emulating PMS operations to verify the CuCM configuration before the PMS is available.
PBX integration basic tests
PBX integration tests must be executed in the following scenario.
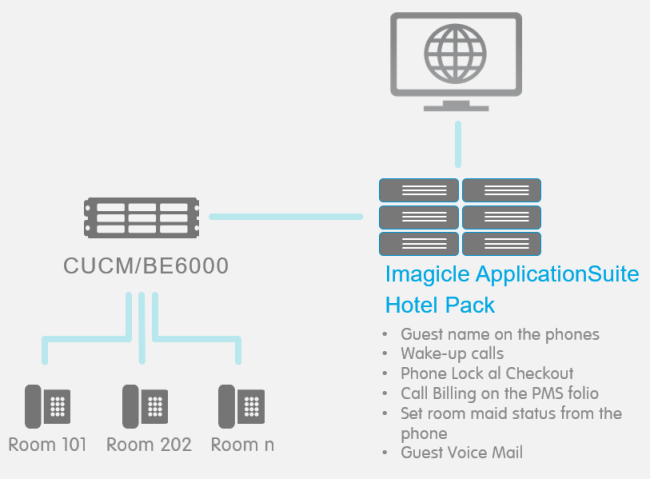
Before continuing, make sure you created a list of rooms as described in the Hotel Pack Product Configuration section of this guide, and the PBX is configured. You only need two rooms, two lines and two IP phones to make the tests. Analog phones are not recommended for testing. You could also use two softphones such as Cisco IP communicator. The PBX must be able to place calls to the PSTN to test call costs postings. A mobile phone could be helpful to receive those calls.
In this example, we will assume you configured two rooms, 101 and 202.
Guest name on the IP phone at check-in
Log onto the UCX web interface as administrator.
Click on Hospitality -> Room and guests.
Search for room 101.
The room status should be "vacant."
Double click on the room line in the room list to see the room details.
Click on the Check-in button.
Enter a first name and a last name for the guest and press "check-in".
If the room phone is a Cisco IP phone:
Wait a minute. IP phone 101 will reset.
After the reset, the IP phone should display the guest first name and last name.
Place a call from the room phone to the reception
Ensure the reception phone displays the guest name as calling party name, while ringing
Click on the Checkout button.
Wait a minute. IP phone 101 will reset.
After the reset, the IP phone should display the word "Vacant".
If the room phone is an analog phone:
Wait a minute.
Place a call from the room phone to the reception
Ensure the reception phone shows the guest name as calling party name, while ringing
Click on the Checkout button.
Wait a minute.
Place a call from the room phone to the reception
Ensure the reception phone shows "Vacant" as calling party name, while ringing
Phone locking
Log onto the UCX web interface as administrator.
Click on Hospitality -> Rooms and guests.
Search for room 101.
The room status should be "vacant."
Place a call from the IP phone with extension 101 to a PSTN number. The call should be blocked by StoneLock.
If you activated the Annunciator, you should hear an audio prompt before the call is dropped.
Double click on the room line in the room list.
Click on the Check-in button.
Enter a first name and a last name for the guest and press "check-in".
Place a call from the IP phone with extension 101 to a PSTN number. StoneLock should NOT block the call.
Click on the Checkout button.
Place a call from the IP phone with extension 101 to a PSTN number. The call should be blocked by StoneLock.
If the phone support this feature, a Lock icon should appear on the IP phone display.
Press the Directory button on the IP phone. The call history should be empty.
Call costs postings
Ensure your system can reach the PSTN, and that the tariff associated with the gateway has charges for calls towards mobile phone destinations.
Log onto the UCX web interface as administrator.
Click on Hospitality -> Rooms and guests.
Search for room 101.
Click on the Check-in button.
Enter a first name and a last name for the guest and press "check-in".
Place a call from the IP phone 101 to a mobile number and make the call last 30 seconds, then hang on.
Wait a minute, so that the CuCM can send the CDRs and Imagicle Billing can calculate the cost.
In the room web interface, select the "Placed calls" tab. The call should be reported with the cost.
If your call is not displayed, click on "refresh".
DND
Log onto the UCX web interface as administrator.
Click on Hospitality -> Room and guests.
Search for room 101.
The room status should be "vacant."
Double click on the room line in the room list to see the room details.
Click on the Check-in button.
Enter a first name and a last name for the guest and press "check-in".
Log onto the CuCM administration
Under Device -> Phone, locate the IP phone with the 101 DN
Enable the DND status. Check that the DND status is displayed on the phone
From the UCX web interface, checkout room 101
After one minute, the DND status should be removed from the IP the phone
How to check which devices support DND
Generate a Phone Feature List:
Useful link:
Voicemail
Log onto the UCX web interface as administrator.
Click on Hospitality -> Rooms and guests.
Search for room 101.
Double click on the room line in the room list to see the room details.
Click on the Check-in button.
Enter a first name and a last name for the guest and press "check-in".
From the IP phone 202, place a call to 101 and leave a voicemail message.
On the IP phone 101, press the voicemail button and listen to the message.
Refresh the room web page. The Voicemail should show the voicemail message count.
Click on the Checkout button.
On the IP phone 101, press the voicemail button.
Press the "0" key to listen to new messages. There should be no messages.
Maid status
Log onto the UCX web interface as administrator.
Click on Hospitality -> Rooms and guests.
Search for room 101.
From the IP phone 101, dial the internal number associated to the Maid Status service.
Select a valid option and confirm.
Refresh the room web page. You should see the Maid Status label change to reflect the new status.
You may call the Maid Status service again to test other options.
Wakeup calls
Log onto the UCX web interface as administrator.
Click on Hospitality -> Rooms and guests.
Search for room 101.
Double click on the room line in the room list to see the room details.
Click on the Check-in button.
Enter a first name and a last name for the guest and press "check-in".
Click on the "new wakeup" link, and add a wakeup call that will ring in three minutes.
After three minutes, the IP phone 101 should ring.
Do not answer the call.
After one more minute, the IP phone 101 should ring again.
You may answer the call. Refresh the room details web page to see the result and the number of retries.
PMS integration basic tests
Before testing with the PMS, please make sure all the conditions required by the previous tests are met.
Then check the PMS interface to be sure the TCP connection with Hotel Services is up.
To perform the tests, you need to access the PMS UI (User Interface).
PMS integration tests must be executed in the following scenario.
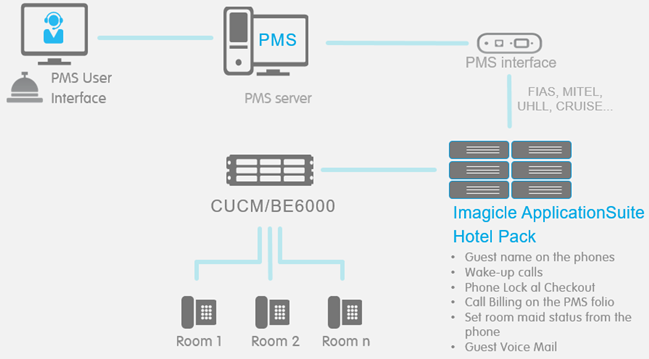
Guest name on the IP phone at check-in
On the PMS UI, make sure room 101 is vacant.
On the UCX Hotel Pack web interface, make sure room 101 is vacant.
On the PMS UI, check in a guest (entering First name and Last name) in room 101.
Wait a minute. IP phone 101 will reset.
After the reset, the IP phone should display the guest first name and last name.
On the PMS UI checkout room 101
Wait a minute. IP phone 101 will reset.
After the reset, the IP phone should display the word "Vacant".
Phone locking
On the PMS UI, make sure room 101 is vacant.
Place a call from the IP phone with extension 101 to a PSTN number. The call should be blocked by StoneLock.
If you activated the Annunciator, you should hear an audio prompt before the call is dropped.
On the PMS UI, check in a guest (entering First name and Last name) in room 101.
Place a call from the IP phone with extension 101 to a PSTN number. StoneLock should NOT block the call.
On the PMS UI, checkout room 101.
Place a call from the IP phone with extension 101 to a PSTN number. The call should be blocked by StoneLock.
If the phone support this feature, a Lock icon should appear on the IP phone display.
Press the Directory button on the IP phone. The call history should be empty.
Call costs postings
Ensure your system can reach the PSTN, and that the tariff associated with the gateway has charges for calls towards mobile phone destinations.
On the PMS UI, check-in a guest to room 101.
Place a call from the IP phone 101 to a mobile number and make the call last 30 seconds, then hang on.
Wait a minute, so that the CuCM can send the CDRs and Imagicle Billing can calculate the cost.
In the PMS interface, check the guest folio. The call should be reported with the cost.
Voicemail
On the PMS UI, check-in a guest to room 101.
From the IP phone 202, place a call to 101 and leave a voicemail message.
On the IP phone 101, press the voicemail button, select 0 and listen to the message. There should be one message.
On the PMS UI, checkout room 101
On the IP phone 101, press the voicemail button.
Press the "0" key to listen to new messages. There should be no messages.
Maid status
From the IP phone 101, dial the internal number associated to the Maid Status service.
Select a valid option and confirm.
On the PMS UI, check the room 101 cleanup status.
You may call the Maid Status service again to test other options.
Wakeup calls
On the PMS UI, check-in a guest to room 101.
Add a wakeup call for room 101 that will ring in three minutes (that is, same day, 3 minutes in the future).
After three minutes, the IP phone 101 should ring.
Do not answer the call.
After one minute, the IP phone 101 should ring again.
You may answer the call.
If the PMS supports this feature, you should see the wakeup call result on the PMS UI.
Room move
On the PMS UI, make sure room 101 and 202 are vacant.
On the PMS UI, check in a guest (entering First name and Last name) to room 101.
Wait a minute. Call line 101 and leave a voicemail message.
On the PMS UI, move the guest from room 101 to room 202.
On the IP phone 101, press the voicemail button, select 0 and listen to the message. There should be no message.
On the IP phone 202, press the voicemail button, select 0 and listen to the message. There should be one message.
Check the IP phone 202 display. It should show the guest name.
DND
On the PMS, set the DND status for room 101.
On the room 101 IP phones, the DND status should be displayed.
On the PMS, remove the DND status for room 101.
On the room 101 IP phones, the DND status should not be active.
Call Barring
Test at checkin
On the PMS, check in room 101 setting limiting the calls to "internal only"
Try to reach a PSTN number (e.g. a mobile number) from the room phone. The call should not be allowed
On the PMS, checkout room 101
Try to reach a PSTN number (e.g. a mobile number) from the room phone. The call should not be allowed (phone remains locked after checkout).
Test after checkin
On the PMS, check in room 101 setting limiting the calls to "unlimited"
Try to reach a PSTN number (e.g. a mobile number) from the room phone. The call should be allowed.
On the PMS, limit the calls for extension 101 to "internal only"
Wait two minutes
Try to reach a PSTN number (e.g. a mobile number) from the room phone. The call should not be allowed
