Product Administration
Imagicle UCX Console client compatibility against Imagicle UCX Suite versions
Latest Imagicle UCX Console client version is backward compatible with older UCX Suite versions. Just keep in mind that client versions equal or newer than Summer 2020 require a UCX Suite release greater than 2018.Spring.1.
Imagicle UCX Console Administration
UCX Suite administrators can access the UCX Console configuration page on web portal, showing some parameters affecting the behavior of console clients.
Basic Settings
Delete data older than (days): this is the call history data retention, for all UCX Console users
SkyStone route prefix: this is an optional telephony prefix used to route PSTN calls through legacy Imagicle Skystone application (using the SkypeOut service). This allows UCX Console clients to call a number through Skystone.
Min Lookup Number Length: this is the minimum caller number length that triggers a lookup in Contact Manager directories. This avoids Directory Lookup when the caller number is an internal extension.
Search Max Results: the maximum number of result items returned by a client search into Contact Manager directories. The maximum admitted value (for performance reasons) is 500
Client updates URL: location from where UCX Console client update packages are downloaded. By default this URL points to Imagicle public web site. If the agents' PCs cannot reach Internet, you can copy the client’s installation package on a local server and change setting accordingly. E.g. you can place update package in a network share and enter "\\192.168.1.1\Updates" in this field
Call forward destination: This option allows to enable partial digit masking for call forward destination numbers, displayed on "Colleagues" tab.
Operators can see calls parked by other operators: (Cisco UCM only). By checking this flag, every operator can see call parked by any operator. If unchecked, each operator can see own parked calls only. In a Cisco Webex Calling MT environment, parked calls are always shared among all operators.
Display remote party information on dashboard panel: If checked, advanced supervisors and queue manager can display agents' active calls remote party numbers and other data on UCX Console Dashboard.
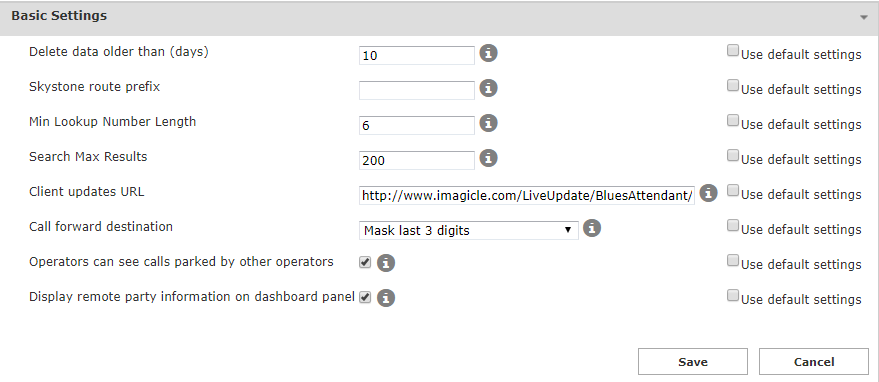
Please note that every parameter can be reverted to its factory value (default settings checkbox).
Panic Button Settings
Enable: This flag enables a red "Panic" button on Imagicle UCX Console client interface, placed on top-right corner.
Number to call: When panic button is hitted, an automatic phone call is performed to the number configured in this field. Call can be routed to Imagicle Emergency Notification application or to any other internal/external emergency number.
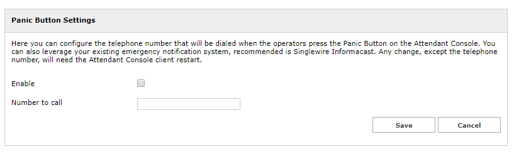
Please make sure that every UCX Console-equipped operator can reach above emergency number.
Microsoft Calendar Settings
Imagicle UCX Console can display real-time Microsoft Calendar information into its "Colleagues" tab, including scheduled appointments for the current day. Calendar information can be retrieved from an on-prem Microsoft Exchange server, version 2007 SP1 and above, or from cloud-based Microsoft Office 365 service.
The connection to both an on-prem or cloud-based Microsoft email services leverage Office 365 "OAuth2" modern and secure authentication method, supported starting from 2021.Spring.1 Imagicle release.
Requirements
To enable Microsoft Calendar Integration, interfaced to Microsoft Office 365 cloud service using OAuth2 authentication, you must configure an application on Azure Web Portal, taking note of Application ID and Directory ID, needed later on while configuring this authentication method on Imagicle UCX Suite. Please read the following procedure to create a new application on Azure portal and add it to UCX Suite web interface.
Azure web portal configurations
Please access to Azure portal and go to "App Registrations"
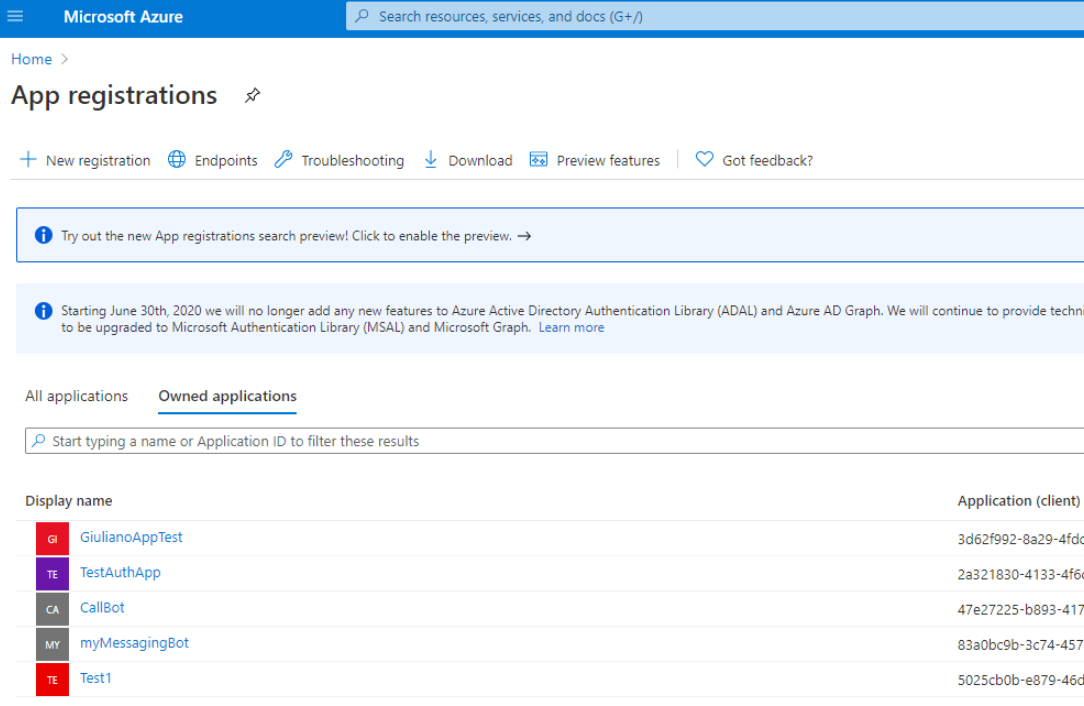
Click on "New registration" and choose a name like "AttendantConsoleCalendar". Then select "Accounts in this organizational directory only" and hit "Register"
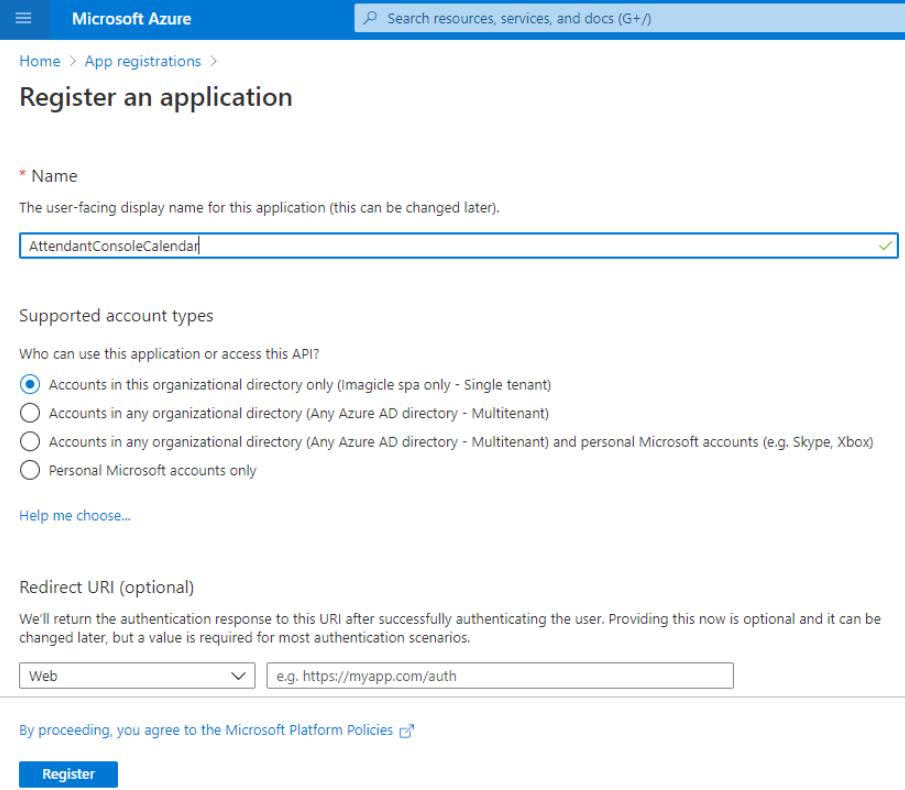
The following window appears, including Application ID and Directory ID. Please copy both data, for later usage.
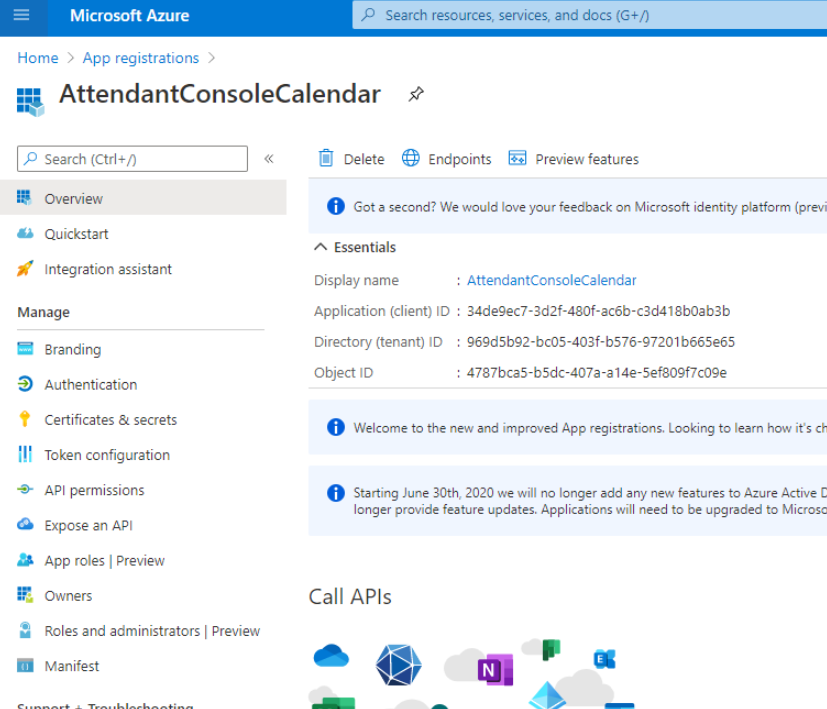
Now access on "API permission" section and click on "Add permissions". Please select "API’s my organization users" and search for "Office 365 Exchange online".
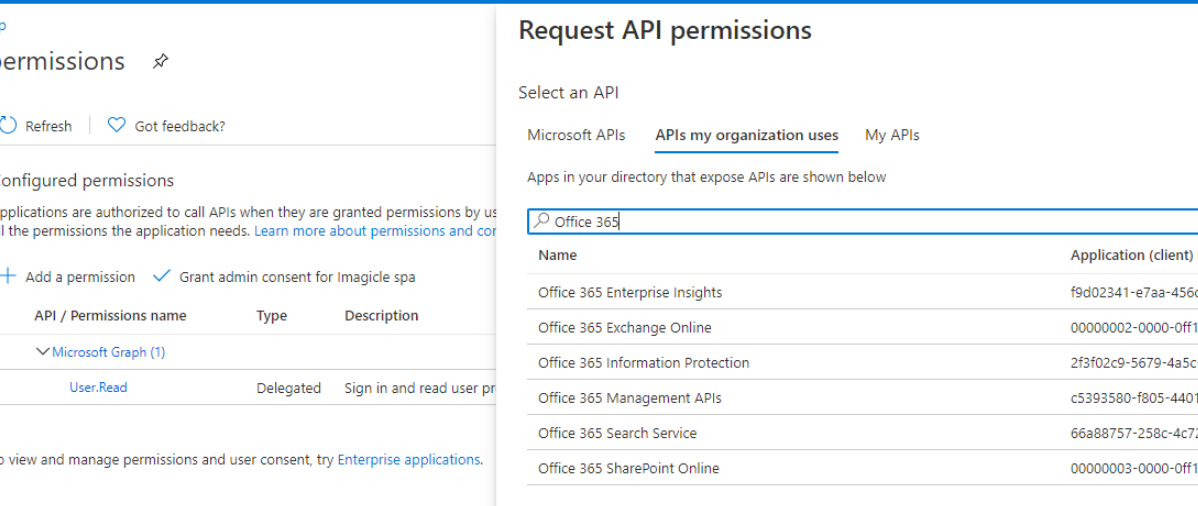
Select "Office 365 Exchange online" and then select "Delegated Permissions"
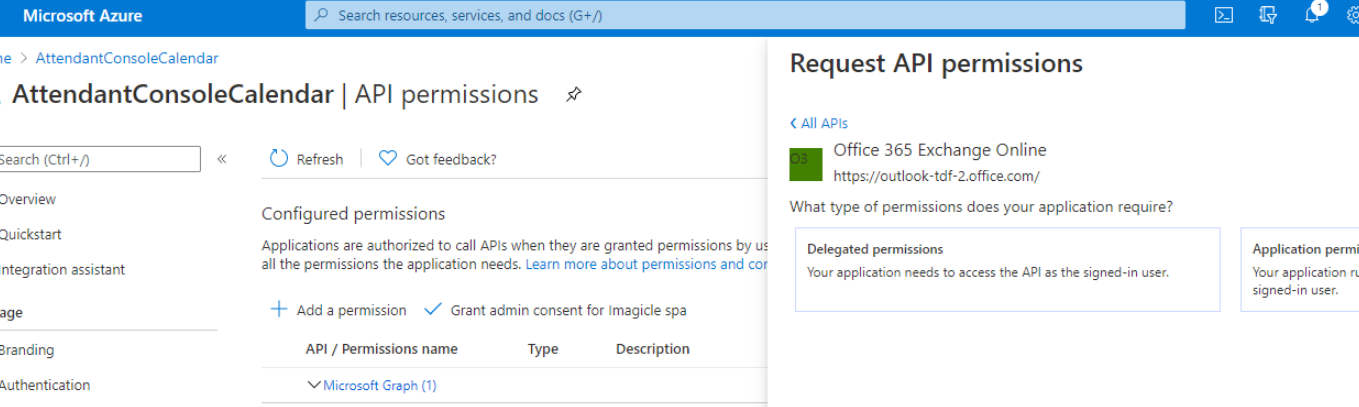
Please flag “EWS.AccessAsUser.All” and then click on “Add permissions”
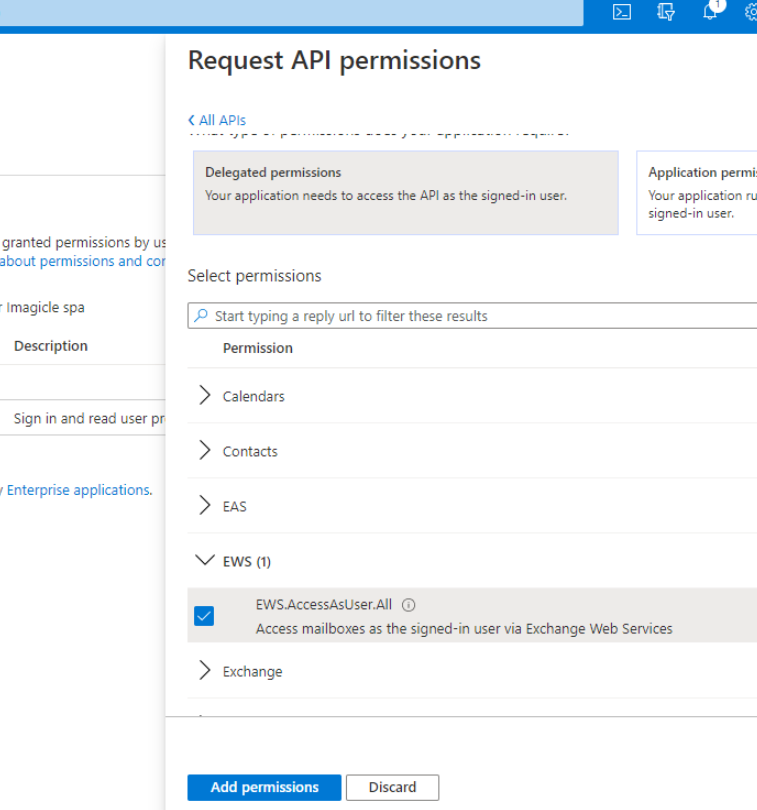
Once permission has been assigned, you must authorize it for your organization, by clicking on "Grant admin consent for <company_name>". Then hit "Yes" on confirmation dialog.
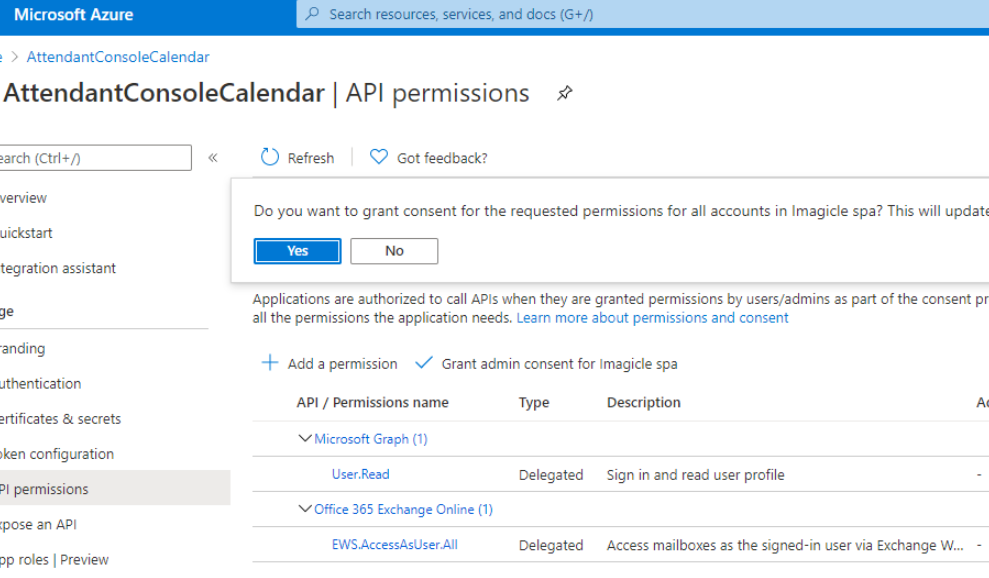
Now access to “Authentication” section, click on “Add a platform” and then click on “Mobile and desktop application”:
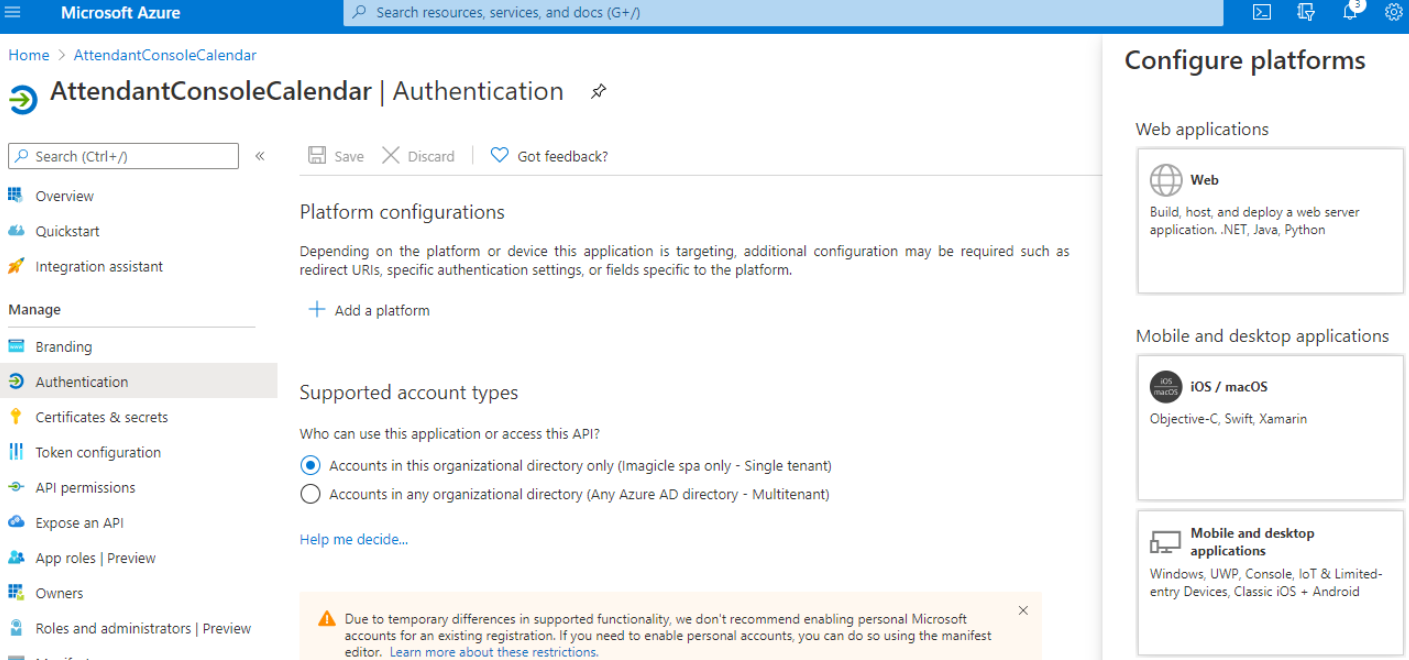
Please flag the first URL option and then click on “Configure”:
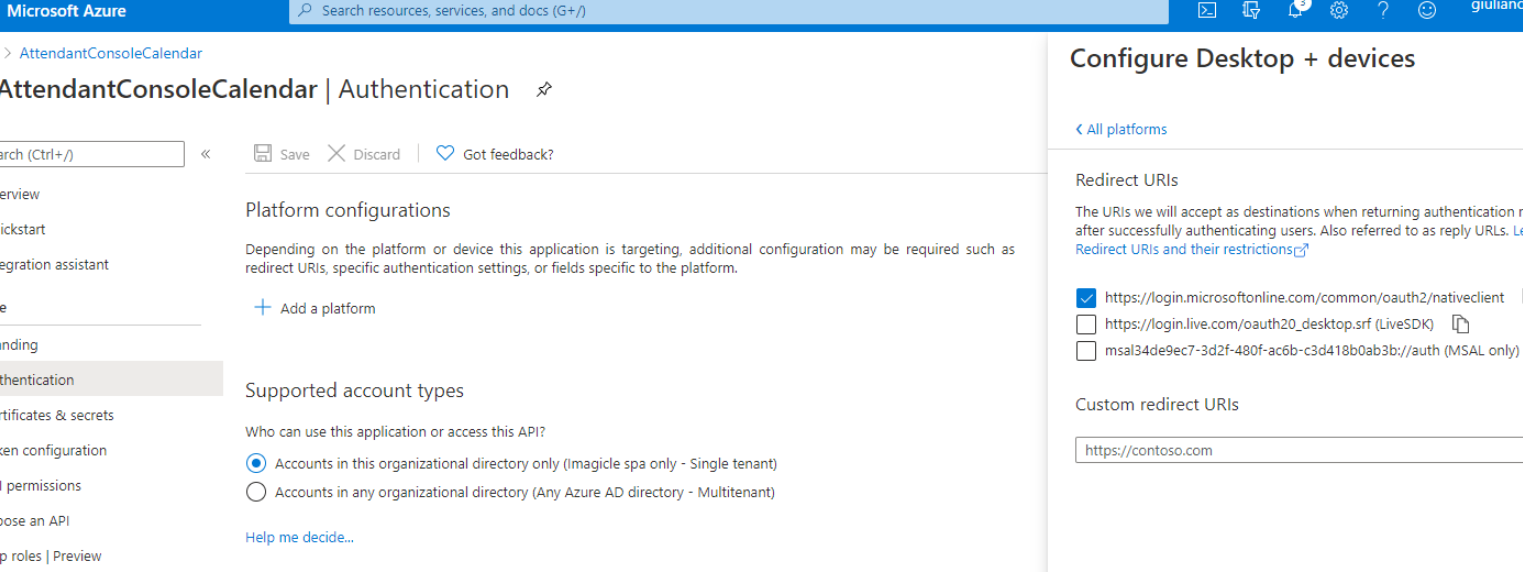
UCX Suite configurations
Imagicle UCX Suite can be interfaced either to an on-prem MS-Exchange server or to MS-Office 365. Configurations are provided for both email systems.
Please access to Imagicle web portal as administrator and go to UCX Console ⇒ Application Settings ⇒ Calendar Integration Settings.
Microsoft Exchange
Please populate the following fields:
Provider: Exchange
Version: From Exchange 2007 SP1 up to 2013 SP1 or newer
EWS URL: Customer's EWS access URL (see below sample)
Data refresh interval: Interval in seconds between each calendar refresh. Do not set this parameter below 60 seconds, to avoid being banned by Microsoft.
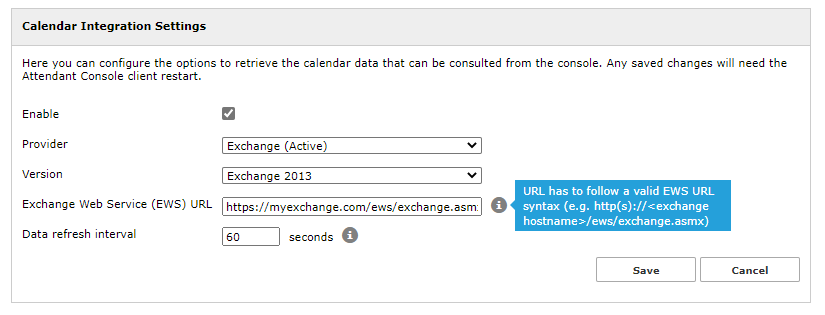
Office 365
Please populate the following fields:
Provider: Microsoft Office 365
Enable Basic Authentication: This flag enables basic EWS authentication, just using username and password. Imagicle UCX Console does not support this authentication type anymore, since 2023.Winter.1 release.
Enable Modern Authentication: This flag enabled modern OAuth2 authentication, where two parameters are required to access calendars:
Application (client) ID: This is the client ID previously retrieved from Azure (see above)
Directory (tenant) ID: This is the tenant ID previously retrieved from Azure (see above)
Data refresh interval: Interval in seconds between each calendar refresh. Do not set this parameter below 60 seconds, to avoid being banned by Microsoft.
You can keep both authentications enabled. In this case, a warning is displayed once configuration is saved.
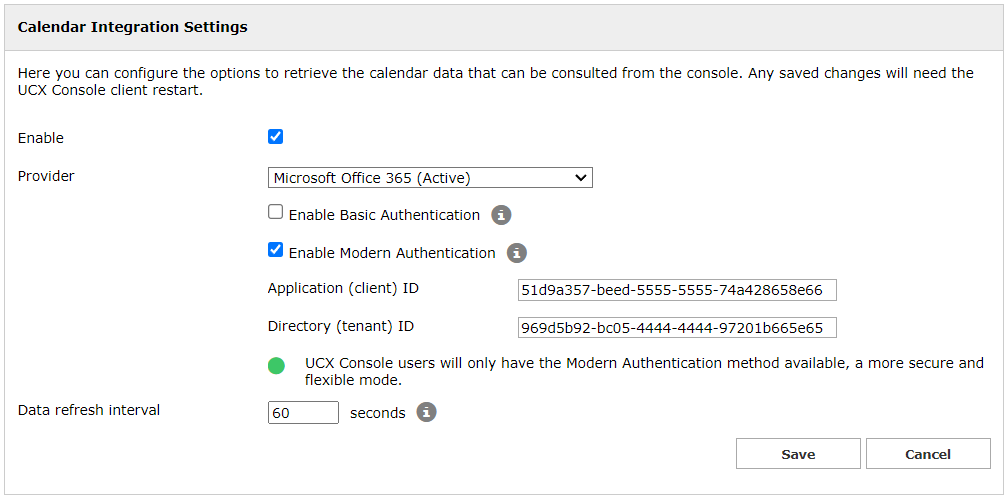
To enable this feature on UCX Console client, please refer to our user's guides, available to download from this Knowledge Base site.
Troubleshooting
It might happen that the Microsoft account configured in Imagicle UCX Console to retrieve presence returns an error, due to the following possible reasons:
The Microsoft account has a policy which does not allows too frequent calendar refreshes.
Someone has changed the account password, so entered credentials are invalid.
Someone changes account credentials while Attendant Console is running.
In all above cases, the Microsoft account is locked within few seconds and you get the following error message on UCX Console:
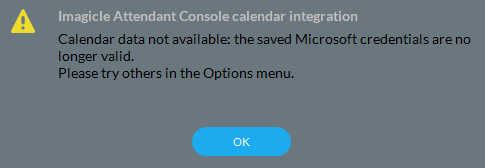
More info about this problem are available in UCX Console logs, stored inside operator's PC workstation. This is the file to consult:
C:\Users\<user name>\Documents\Imagicle Blue's Attendant\Logs\ApplicationLogFile.txt
