Configuration for Microsoft Teams Presence
Requirements
Imagicle UCX Suite rel. 2021.Spring.1 and above
A Global Microsoft 365 Admin account belonging to the customer’s tenant.
Imagicle UCX Cloud Suite is in place, or an online-activated Imagicle UCX Suite reaching Imagicle Cloud through the following web domains:
https://*.imagicle.com
https://*.api.imagicle.com
If required, a Proxy can be configured to allow reaching above domains. See here for more details.
Feature Description
Imagicle UCX Suite includes a cloud-based integration to interact with Microsoft Teams cloud.
To accomplish this integration, Imagicle developed in own Cloud a multi-tenant Azure Enterprise Application called Teams Presence connector for Imagicle UCX Suite, with the purpose of collecting presence and presence information on behalf of the customers' tenants. To authorize Imagicle to retrieve such data, customers must grant Imagicle Enterprise Application a specific set of permissions and generate a valid OAuth 2 token. The set of needed permissions are the following:
User.ReadBasic.All
Presence.Read.All
Directory.Read.All
Architecture
Imagicle Attendant Console operators registered to Imagicle UCX Suite subscribe to the Rich Presence status events of their colleagues, supplied by their own Imagicle UCX Suite instance. This request is in turn converted to a gRPC https session to an Imagicle Cloud presence service.
On-prem UCX Suite Settings
To enable MS-Teams presence integration, some parameters must be configured within the following setting file:
C:\Program Files (x86)\StonevoiceAS\Apps\Presence\Settings\Presence.ini
MSTeamsPresence.Enable=1
This parameters allows to enable/disable MS-Teams presence retrieval. Please set it to 1. Default value is 0.RichPresence.WinningTechnology=MSTeams
This parameter defines the Rich Presence technology priority while assigning and showing presence status on Attendant Console. For MS-Teams priority, please set this parameter to MSTeams. Default value is SipSimple.
Navigate to the C:\Program Files (x86)\StonevoiceAS\Temp\ directory
Execute SetupCloudRegion.bat
Choose the region of your MS Tenant
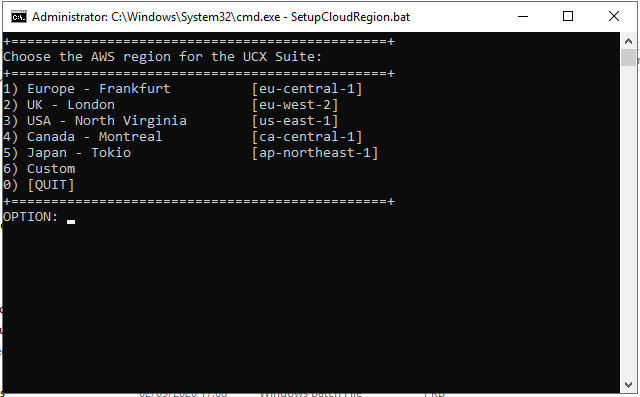
Open Windows Services (services.msc) and restart the Imagicle Presence Service
Users' Settings
MS Teams users are identified by their UPN, whose URI string should be included into Rich Presence Microsoft URI user's field, manually populated or automatically set upon a synch against Azure AD or any other external source.
Microsoft Tenant Authentication
To allow Imagicle Cloud to retrieve the Microsoft Teams presence status of company users, customer needs to connect to the Imagicle Onboarding web page, compile the form with own MS-Teams tenant data, including the email account of a GLOBAL ADMIN MS-Teams user. Once the form is submitted, customer is invited to AUTHORIZE the presence acquisition and subsequently log in to own Microsoft tenant.
The Microsoft user authorizing the application must grant above mentioned permissions for its tenant:
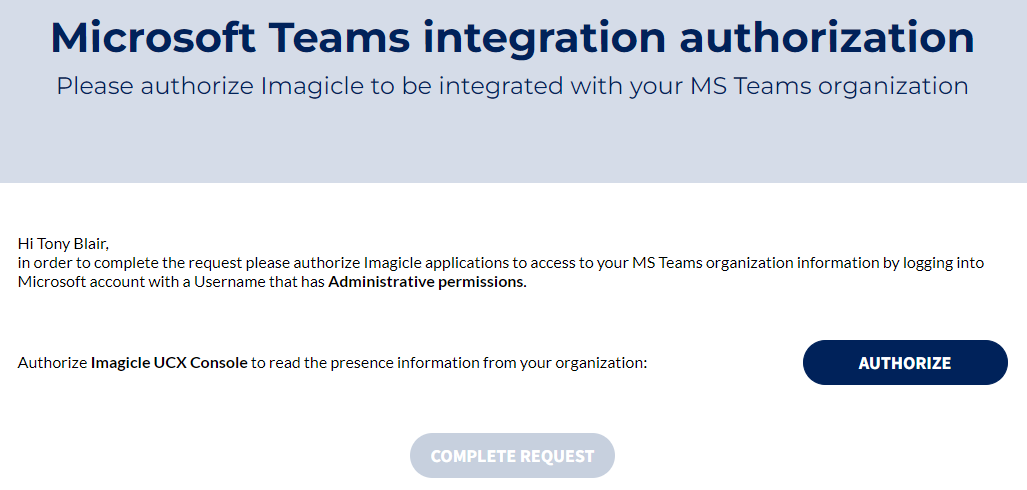
When you hit AUTHORIZE button, you are requested to login to MS-Teams using the Global Admin account. Once logged in, you are prompted to authorize Imagicle Presence Connector enterprise application:
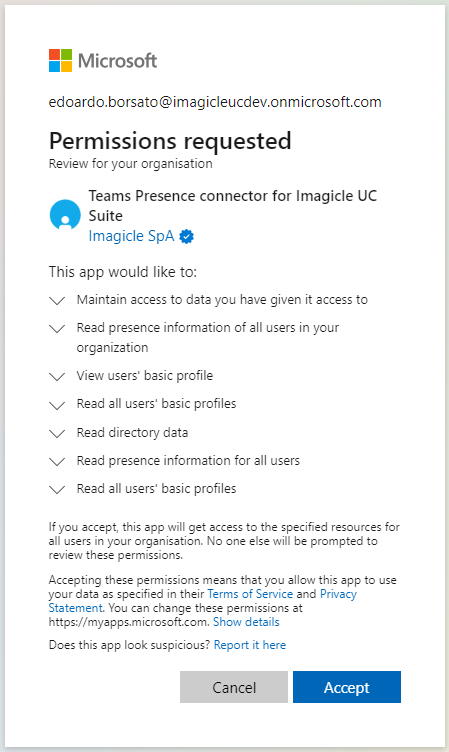
Hit Accept. If the presence authorization is successfully accomplished, the blue button turns to green and you can COMPLETE REQUEST.
You can double check correct Enterprise Application creation from Azure web portal:
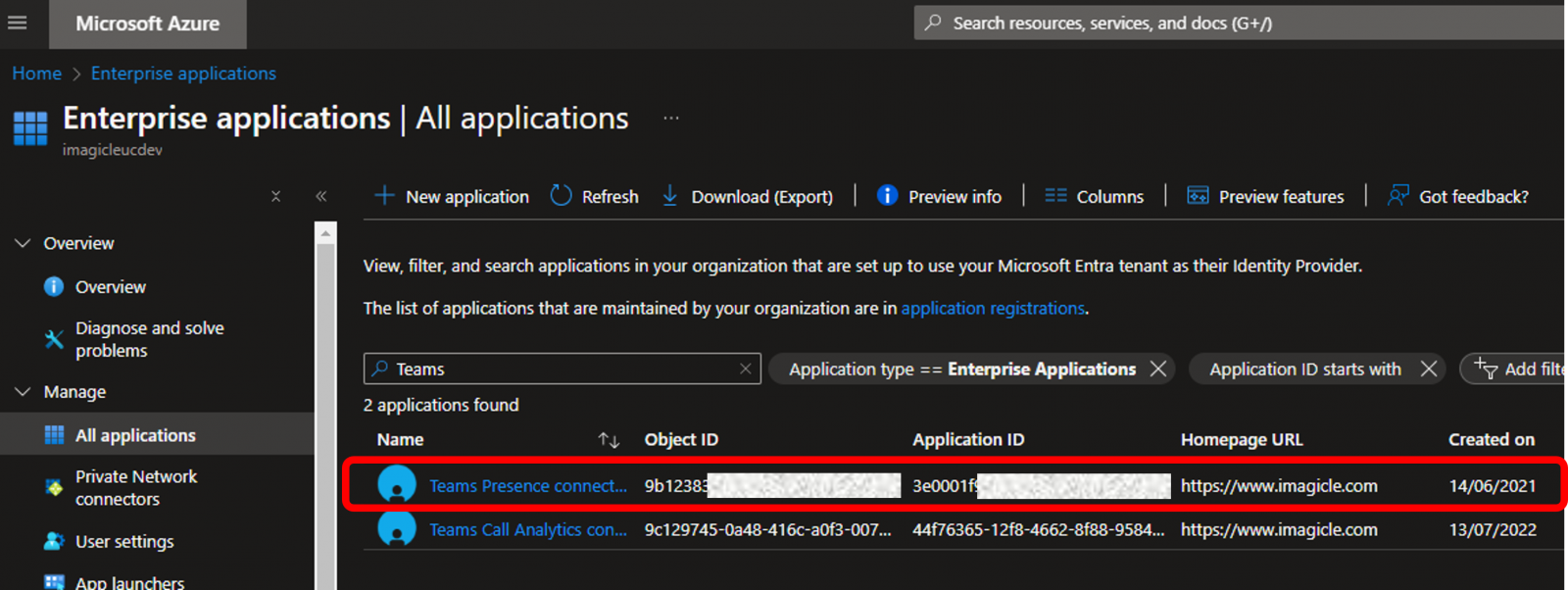
Also make sure that all Permissions are granted within above Enterprise App. If not, just hit the GRANT blue button, as shown below:
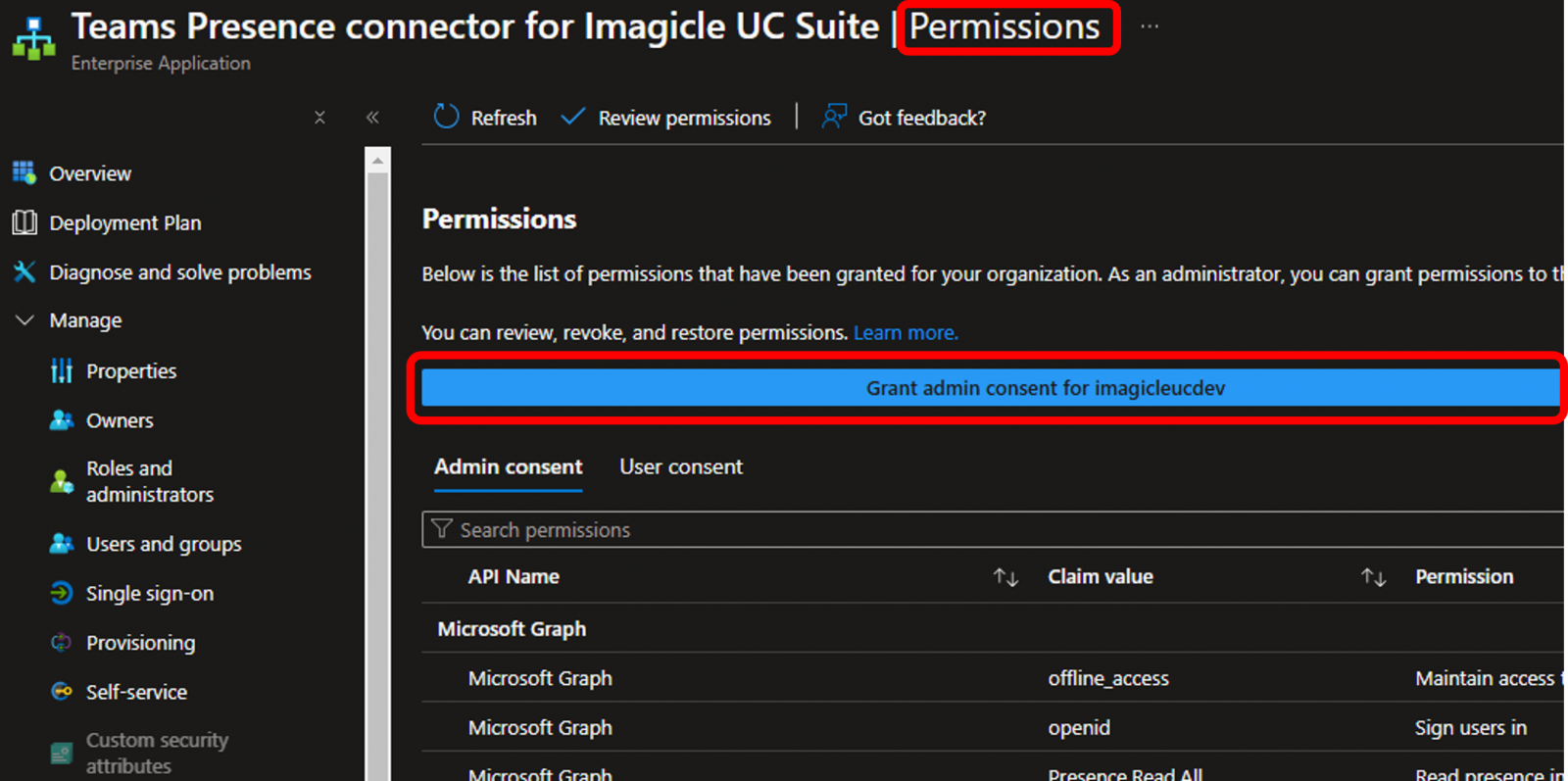
Troubleshoot Authorization error messages
While authorizing Imagicle Presence connector, it might happen that you get this error message 53003:
Access has been blocked by Conditional Access policies. The access policy does not allow token issuance.
This error appears when a Conditional Access Policy has been configured in Tenant’s Entra admin portal and it is preventing the token authorization or refresh.
The issue can be solved by removing or reviewing the conditional access policy or you can add an exclusion for the authorizing user.
MFA Authentication issues
If there has been a configuration change in your MS Tenant, like turning on MFA authentication or a change of user’s location, the error message 50076 might pop-up:
Due to a configuration change made by your administrator, or because you moved to a new location, you must use multi-factor authentication to access '00000003-0000-0000-c000-000000000000'
The ID '00000003-0000-0000-c000-000000000000' refers to the Microsoft.Graph resource (including the API to retrieve users and presence states).
If the configuration change prevents Imagicle to retrieve Presence data, please login to Azure web portal with MFA and then re-authorize Imagicle Presence app from web portal.
Sign-in logs
Above error messages are also available within Azure admin portal → Enterprise Applications → Teams Presence Connector for Imagicle UC → Sign-in logs. See below sample:
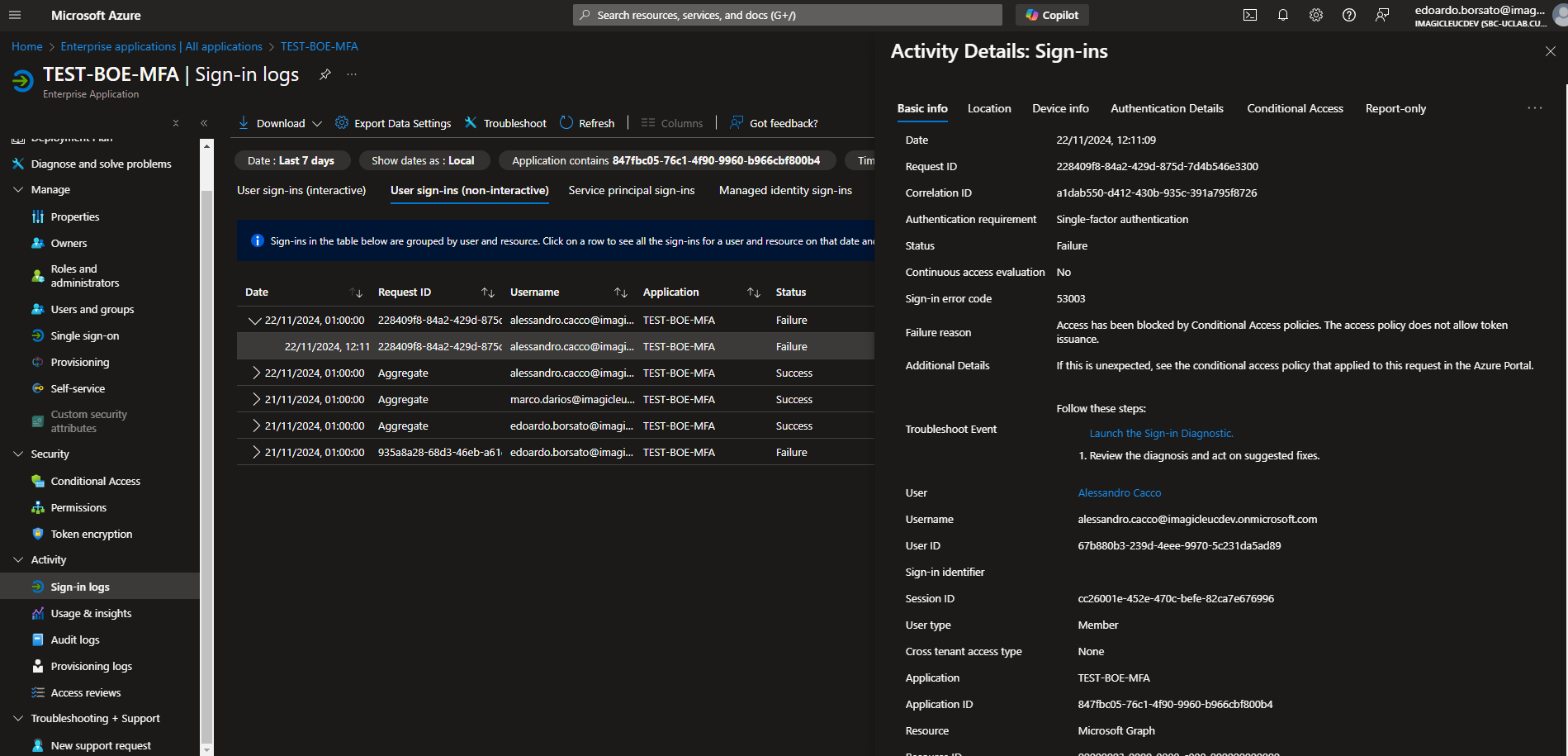
Presence Update Notes
When user turns off MS-Teams client (or turns off own PC), the client does not update Microsoft Cloud about its status change to Offline. This is reflected to Attendant Console rich presence display, which keeps on showing the client in its latest known status for some minutes (variable), eventually changing to:
Available ⇒ AvailableIdle
Busy ⇒ BusyIdle
After a further variable time interval, rich presence status turns eventually to Offline.
Both above temporary status are also displayed on other MS-Teams clients.
Presence Icons on Attendant Console
Imagicle Attendant Console client for Microsoft UC includes specific presence status for MS-Teams, identified by different colors. See below screenshot sample:
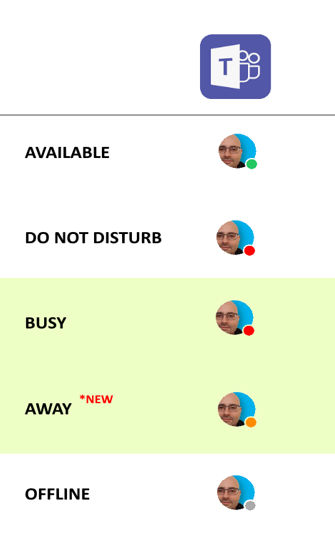
«Away» status is shown in Orange and «busy» status in Red. Please note that these two presence status are shown in different way, while using other calling platforms.
