How to change server IP Address or Hostname in a Standalone server or in a Cluster Enviroment
Description:
How to change server IP Address or hostname in a Standalone server or in a Cluster Enviroment.
How-to:
Change the IP Address or Hostname in a Standalone server (One server only).
Change IP or machine hostname.
Open folder \\StonevoiceAS\System
Run UpdateInstallationAddress.bat and restart the server
Change IP Address (ask to our support how to change the hostname) in a Cluster Enviroment
For each node follow this procedure (once in a time)
Change IP address (don't change the hostname) and restart server
Open Windows Service Manager and stop Imagicle Replication Service
Open Windows Service Manager and stop Imagicle Service host
Edit %IASROOT%\Apps\Fw\Settings\ClusterNodesDefinition.config.xml
Replace the old IP address (don't change the hostname) with the new one
Edit %IASROOT%\Apps\Replication\Settings\Replication.Engine.xml
Replace the old IP address (don't change the hostname) with the new one
Edit %IASROOT%\Lib\RabbitMQ\erl_inetrc.config
Replace the old IP address (don't change the hostname) with the new one (leave "," to separate numbers")
Open Windows Service Manager and restart RabbitMQ Service
Open "<StonevoiceAS>\Temp" and double click SV-StartAllServices.bat (to start all Imagicle services)
Repeat the same procedure in the other nodes
Align hostname in SQL Server for Standalone Enviroment
After above procedure, UC Suite hostname is properly updated and you can display it from Support web page. In below sample, you can find it in "UC Suite Installation Type":
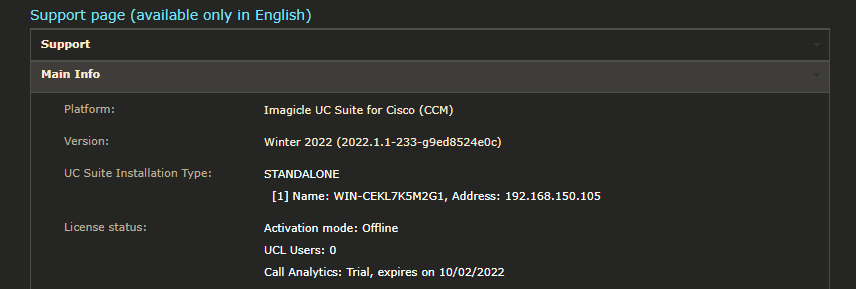
That's not the case for Hostname saved in SQL Server. See below sample, where "Server name:" field differs from above:
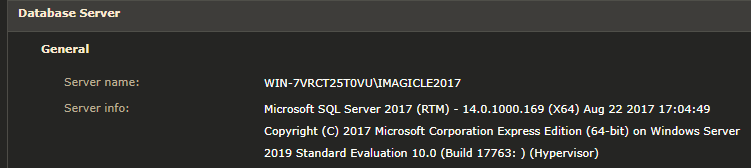
To align above values, please execute the following SQL query from SQL Server Management Studio:
sp_dropserver '<old_name>';
sp_addserver '<new_name>', 'local';where <old name> is the one appearing in the Database Server section (including insatnce name) and <new_name> is the new server name, including the instance name (do not change the SQL instance name!).
For instance:
sp_dropserver 'WIN-7VRCT25T0VU\IMAGICLE2017';
sp_addserver 'IMG-SERVER1\IMAGICLE2017', 'local';Now both Hostnames are consistent on Support web page.
