Cisco UCM and CME Configurations
Cisco Unified Call Manager Configuration
On CUCM administration web portal you can enable CDR by selecting the System ⇒ Service Parameters menu:
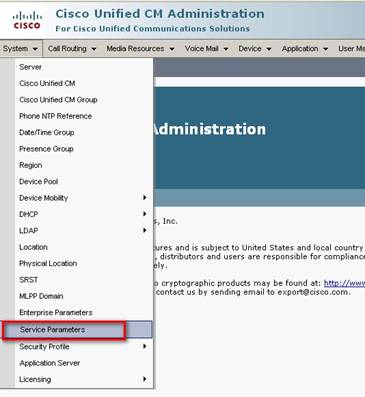
Then from Service pull-down menu, please select “Cisco CallManager”

On the System section, set both "CDR Enable Flag" and "CDR Log Calls with Zero Duration Flag" to True:
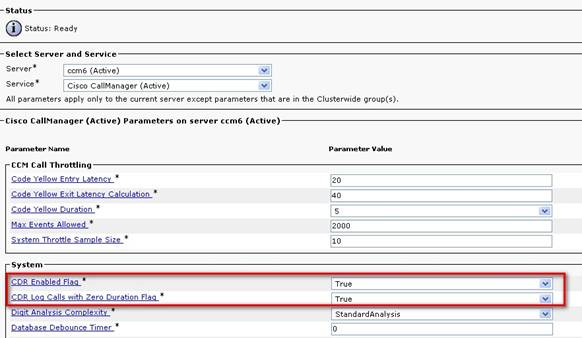
As of CDR enablement, the CDRs are generated by the Cisco Unified Communications cluster.
Note: Make sure the above configuration is applied to all nodes of the cluster where Cisco CallManager service is Active.
Warning: Calls made before CDR enablement are NOT be available, as no CDR has been provided by the Cisco Unified Communications cluster.
Diagnostic files (which names have the "cmr_" prefix) are not required by Call Analytics. To disable CMR files generation, on the same configuration page locate the "Clusterwide parameters" section. Set "Call Diagnostics Enabled" to Disabled.

Specific setting for Hunt Group calls monitoring
If you are going to monitor incoming calls to Cisco Hunt Groups (2021.Winter.1 release and above), please make sure to properly set the parameter "Show Line Group Member DN in finalCalledPartyNumber CDR Field" to True. See below sample:

Billing Application Configuration
On top right pull-down menu, please select “Navigation” ⇒ “Cisco Unified Serviceability”
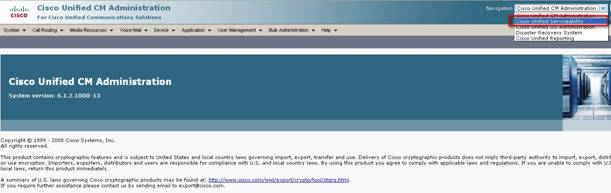
From “Tools” menu, please select “CDR Management”
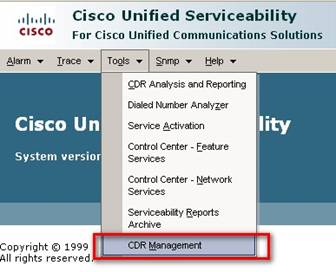
Select Add new from Billing Application Server Parameters

Please fill the form with the following data:
Host Name / IP Address*: Imagicle UC Suite IPv4 address or FQDN. Starting from 2022.Spring.1 release, you can also enter here an IPv6 address, providing you enable SFTP connection.
username: anonymous
password: billyblues
Protocol: FTP or SFTP
Directory Path*: /billyblues/
Resend on Failure: flagged

Click on the “Add” button. If the FTP connection to the server running on the Imagicle UCX Suite is successful, the Billing Application is added. If no connection can be established, the operation fails.
If you choose SFTP secure protocol, please find more info here.
Quick FTP troubleshooting tips
Check read and write permissions on the ccm5cdr folder
Open IIS manager to know the log folder location and check FTP logs
Press the Current connections button to see
Use windows FTP client to test the connection
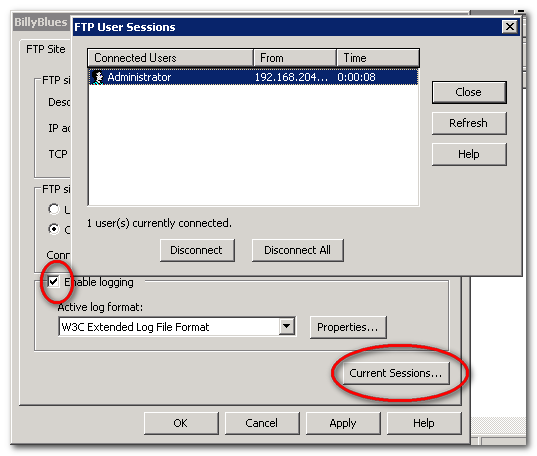
Tips for Cisco CuCM users: MGCP reporting
When a gateway is controlled by MGCP, the voice port number is stored in the Line field in Imagicle Call Analytics database. When you setup your reports and alarms you can show, filter or group the calls by this field to monitor your lines activity.
Cisco Unified Call Manager Express Configuration
Imagicle Call Analytics for CallManager Express relies on the CDR through FTP feature, which is available on CCME beginning with version 7. To enable this feature, enter the following commands through a privileged login:
gw-accounting file
primary ftp x.x.x.x/BibCme1/ username anonymous password SvBillyBlues$
secondary ftp y.y.y.y/BibCme1/ username anonymous password SvBillyBlues$
maximum buffer-size 15
maximum retry-count 4
maximum fileclose-timer 60
maximum cdrflush-timer 65
cdr-format detailed
acct-template callhistory-detail
!where x.x.x.x is the Call Analytics server name/IP address, y.y.y.y is the Call Analytics backup server name/IP address and BibCme1 is the first FTP folder automatically created by the setup program. If you need to configure more gateways, use BibCme2 for the second gateway, BibCme3 for the third an so on. The setup program creates ten FTP folders.
Troubleshooting CCME configuration
You can use the following command to force CCME to send CDRs to Call Analytics:
file-acct flush with-closeThis command must be manually entered whenever the network connections between the router and Imagicle Call Analytics fails for a long time (longer than the configured timeout multiplied the number of retries).
The following debug commands may be used for troubleshooting:
debug voip fileacct
debug voip dump-file-acctIf debug shows problems in sending CDR to Imagicle Billing, you can reset the file accounting system through the command:
file-acct resetCall Analytics for Call Manager Express caveats
Imagicle Call Analytics supports a lot of call dynamics and reports incoming, outgoing and internal calls.
Different commands/approaches for mapping external to internal numbers are supported:
num-exp
translation-rule
ivr tcl scripts
The following are NOT supported and the calls discarded:
Dialplan-pattern
Ephone-dn secondary
Internal calls and dial plan length
Call Analytics for CCME distinguishes internal from external calls through the dialing plan length. This is a parameter to be configured through the configuration wizard. Calls to number shorter or equal to the dialing plan length are considered internal. The maximum supported length for a dial plan is 8 digits.
Dialing plans longer than 8 digits are NOT supported (corner case)
Outgoing calls to numbers shorter than the dialing plan are NOT accounted (i.e. are reported as internal calls). E.g calls to emergency number 0911 with a dialing plan 4 digits long.
Overlapped dial plans
In multi-site CCME environments, overlapped dialing plans are NOT supported. For example: 201 cannot exist on different sites.
