Starting from Imagicle 2023.Winter.1 UC Suite release, a new Screen Recording add-on is available for Imagicle Call Recording application.
This add-on allows voice recording-enabled users to capture their screen activity during an ongoing call. Once call is ended or recording is stopped, a video file is saved and available to download from Call Recording Search and Play web page.
In the following paragraphs, we highlight UC Suite configurations to apply at global level and for each user to leverage the screen capture feature.
Screen Recording Global Settings
Please access to Imagicle UC Suite web portal as Administrator and go to Call Recording ⇒ Global Settings
The rightmost tab in this menu item is called "Screen recording" and allows to setup the connection to Screen Recording's server component, the behaviour during recording pause and finally the users' permission to retrieve recorded video sessions:
Connection setup
By accessing this section, you are invited to enter the connection settings toward Screen Recording components typically co-located inside UC Suite actual/virtual server:
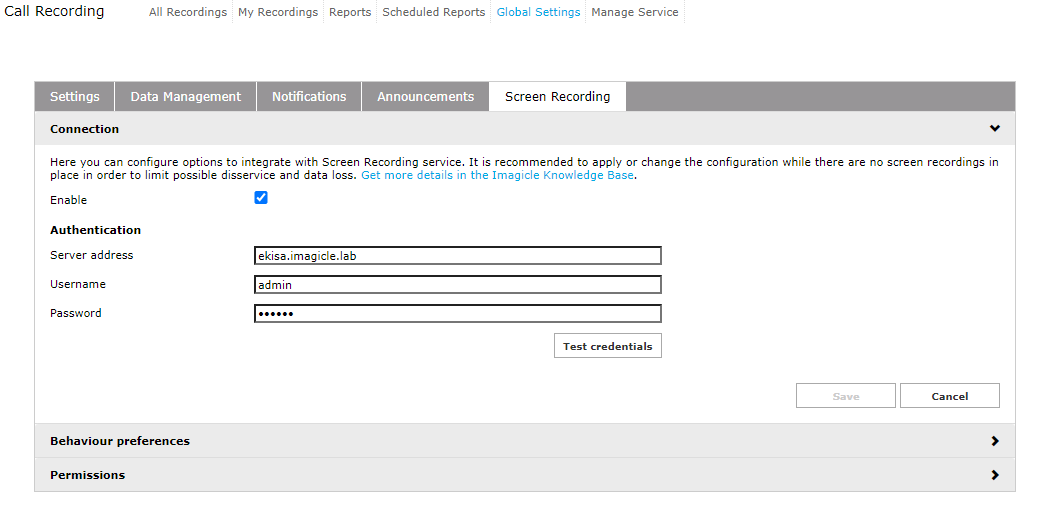
- Enable: flag to enable/disable Screen Recording add-on
- Server address: type here the Screen Logger Screen Server hostname/FQDN.
- Username: This is the Administrator username configured into Screen Logger Management Studio.
- Password: This is the Administrator password configured into Screen Logger Management Studio.
Please refer to this KB article for above Screen Recording Engine preliminary setup.
If entered data is congruent with Screen Recording Engine data, the "Test credentials" button provides a positive connection feedback.
Behaviour preferences setup
Next Screen Recording section allows to choose the preferred behaviour while pausing an ongoing voice recording and what to do when phone call is ended or recording is manually stopped:
Blanking behaviour - two options:
- Blank out screen recording when audio recording is paused
- Always display the whole content of the screen recording
Wrap-up time - two options:
- Keep screen recording active even after the audio recording ends
- Extend by an interval between 30 seconds and 10 minutes
- Stop screen recording right after the audio recording ends
Permissions setup
In this section, the Administrator can decide the minimum Call Recording user's permission level to allow recorded screens video download from Call Recording Search and Play web page:
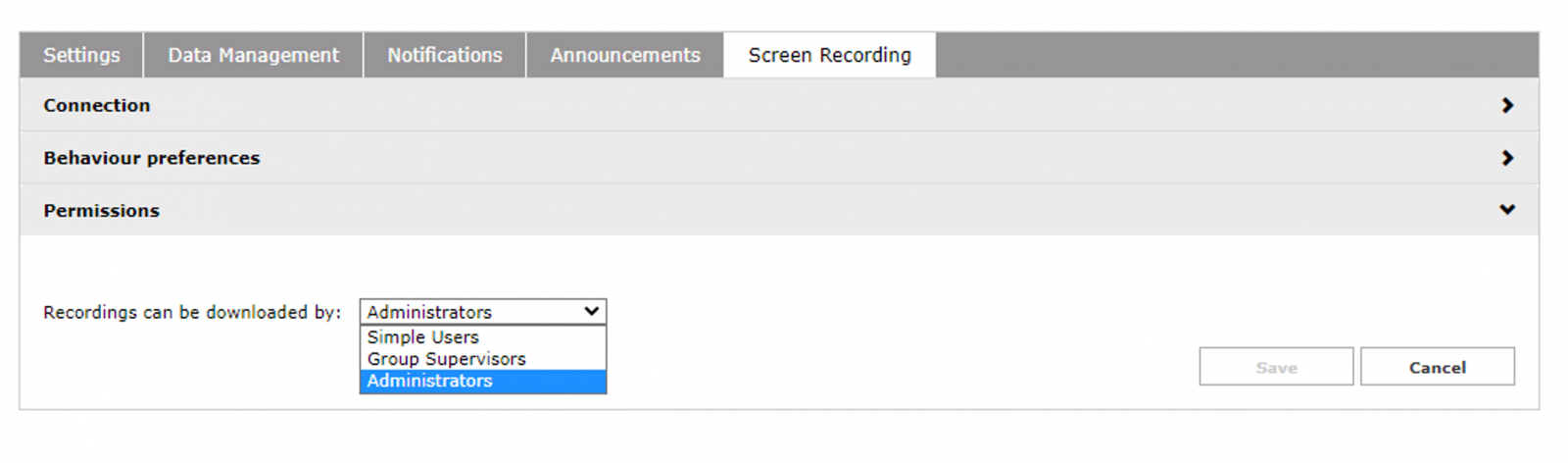 Recordings can be downloaded by - three options:
Recordings can be downloaded by - three options:
- Simple Users
- Group Superusers
- Administrators
Screen Recording Users' properties
Each user enabled for Screen Recording must have "Screen recording agent username" compiled with own Windows logon credentials.

Typically, this field can be automatically imported from AD, if relevant users' synch connector is configured. Source attribute is "sAMAccountName".
Note: Screen Recording username should match the agent's credentials acquired by Screen Recording Engine once the workstation is enabled for screen capture. See here for more details.
.png)