Phone Lock REST APIs
Starting from Imagicle UCX Suite 2020.Summer.1 release, Phone Lock enables two REST APIs which allow respectively to lock and unlock phone lines at global level or department level.
Required permissions
To invoke those APIs, the following permission levels are required:
Imagicle Admin ⇒ Global users' visibility
Phone Lock "Complete Management" ⇒ Global users' visibility
Phone Lock "Manage Department User" ⇒ Own department users' visibility
EndPoints
To unlock phone lines:
http://{ias-server}/fw/Apps/StoneLock/WebAPI/Phones/Unlock
To lock phone lines:
http://{ias-server}/fw/Apps/StoneLock/WebAPI/Phones/Lock
Filters
You can invoke above APIs by optionally adding QueryString filters to further narrow the Phone Lock action based on specific Imagicle user's fields:
/Lock?filterField=<value>
Available fields for filtering are:
department
customField1
customField2
customField3
customField4
customField5
customField6
customField7
customField8
customField9
customField10
API Invoke samples
Please find below a couple of samples to invoke Phone Lock APIs:
Request URL (client REST, PUT)
http://staging.imagicle.local/fw/Apps/StoneLock/WebAPI/Phones/Lock?department=R%26D&customField1=Example1
cURL
curl -X PUT "http://staging.imagicle.local/fw/Apps/StoneLock/WebAPI/Phones/Lock?department=R%26D&customField1=Example1" -H "accept: */*"
Scheduled phone lines lock and unlock using Windows Task Scheduler
Windows Task Scheduler is suitable to schedule automatic phone lines lock and unlock at a certain time of the day. This is accomplished by creating a PowerShell script. See below the procedure to create such a script:
Create a new PowerShell script using a text editor and call it script.ps1
Copy the following code inside text file:
$username='' <# user on behalf of phones will be locked #>
$password='' <# password of the user on behalf of phones will be locked #>
<# set authentication headers for API request #>
$encodedCreds = [System.Convert]::ToBase64String([System.Text.Encoding]::ASCII.GetBytes("$($username):$($password)"))
$Headers = @{
Authorization = "Basic $encodedCreds"
}
<# set IAS parameters #>
$ias_url = '' <# IAS IP Address/FQDN affected by the API call #>
$action = 'Lock' <# action to be performed by the API (including filters) #>
$url = "http://$($ias_url)/fw/Apps/StoneLock/WebAPI/Phones/$($action)"
<# API request #>
Invoke-WebRequest -Uri $url -Headers $Headers -Method PUTNow configure above purple-marked field with the appropriate data:
username: UCX Suite username of the user accessing Phone Lock APIs
password: UCX Suite password of the user accessing Phone Lock APIs
ias_url: UCS Suite FQDN/IP address where APIs are invoked (i.e. 192.168.1.60)
action: This is the action to be initiated through API call (Lock or Unlock). Here you can optionally add specific filters, with above mentioned syntax.
Windows Task Scheduler usage
Launch Windows Task Scheduler from Start menu and create a new schedule, specifying a new action including:
Program/script: Powershell.exe
Add arguments: path to script.ps1 text file
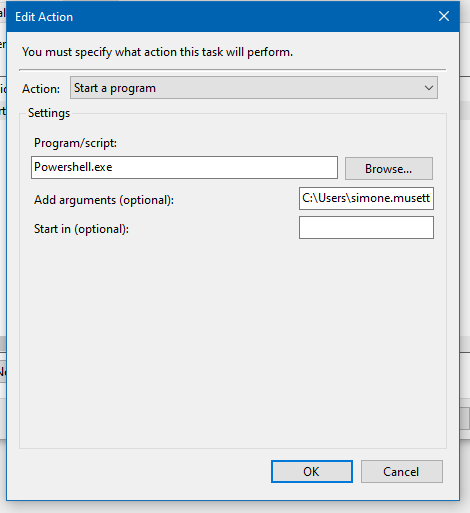
Please add trigger and conditions, based on desired schedule time.
