Troubleshooting poor server performances
Overview
This article describes the main investigations and check to do if an Imagicle AppSuite server performs badly, that is when one or more of the following symptoms are observed:
The average CPU usage level of the server (total CPU) is above 65-70%.
Imagicle processes consumes much more CPU than normally observed on other similar installations.
Operations and commands take a long time to complete.
Troubleshooting
1. Verify the server sizing
Verify the (virtual) hardware is properly sized for the amount of users and channels in use.
The Imagicle WEB site describes in the Tech Specs/Requirements section of each product the minimum HW requirements for different combinations of applications and users.
2. Virtual infrastructure sizing
This apply to systems running as virtual machine on an hypervisor environment (like VMWare or Microsoft Virtual Server).
Verify with the customer the virtual server is not running in CPU oversubscription, that is, the total number of vCores assigned to the different VMs running on the same physical host is less or equal the number of total available cores.
Remember the CPUs required by Imagicle must be intended as physical cores: if hyperthreading is enabled on the physical host, the number of virtual CPUs assigned to each Imagicle VM must be doubled.Verify the virtual server is not running under memory (RAM) overallocation conditions.
Ensure the CPU reservation has been done for Imagicle virtual servers, according with our virtual server requirements. When running on VMWare infrastructure, this can be checked on the UC suite support web page (Virtualization information section).
Ensure there are no upper limits to the resource usage (CPU, RAM). When running on VMWare infrastructure, this can be checked on the UC suite support web page (Virtualization information section), resources limits should be all set to 0.
3. Verify the power options
Verify the virtual server is configured for High Performance (Control Panel → Power Options):
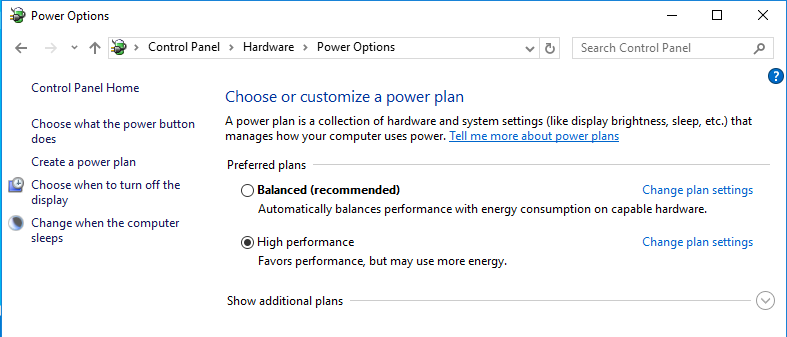
If running a physical server, verify all power supply units are properly working.
4. VMWare snapshots
Verify if the virtual machine has VMWare snapshots.
VMWare snapshots, in facts, can severely impact the guest machine performance and should be taken and hold on production machines only on certain circumstances.
The general recommendation is having at most one snapshot for each virtual machine, and such snapshot should not be older than 72 hours.
For further details see this article: https://kb.vmware.com/s/article/1025279
5. Antivirus software
If an Antivirus is running, verify the exclusions documented here have been applied, as requested.
6. Windows Defender
If Windows Defender antivirus/antimalware is running (check it from the Windows control panel), an exclusion rule for the UC Suite installation path should be defined.
You can check it running a Windows Powershell with admin privileges (“Run as administrator”) and executing this cmdlet:
Get-MpPreferenceIn the output of such cmdlet, the ExclusionPath should include the UCX Suite installation folder:

You can exclude the Imagicle UCX Suite folder using the following PowerShell cmdlet (it requires local administration privileges):
Add-MpPreference -ExclusionPath "C:\Program Files (x86)\StonevoiceAS\"Copy
Alternatively, you can exclude, one by one, the processes specified at this page, using the option -ExclusionProcess. For instance:
Add-MpPreference -ExclusionProcess "C:\Program Files (x86)\StonevoiceAS\Apps\Attendant\Component\Assembly\Attendant.Core.ConsoleServerService.exe" Copy
See here for the full documentation by Microsoft.
