Call Analytics Troubleshooting
If you were able to configure and run Imagicle Call Analytics services, but you think that Imagicle Call Analytics is not behaving as it should:
Access and review the System Status page in the administrative panel
Run the Configuration Wizard again to correct the problem
System Status Page and basic diagnostics
You can easily diagnose configuration problems through the Service Status page. This page can be accessed through the "Administrative Page" link on the Call Analytics services menu.
Basic test: Check the gateway configuration, make a test call and see if it has been received. If the "Last acquisition date" in the Recorder panel changes then the call has been transferred form the CDR file to a local backup file which will be read by the Miner. This means that the PBX is correctly configured and that the FTP service is working. Check also the "Last Succesfully Imported Calls" list.
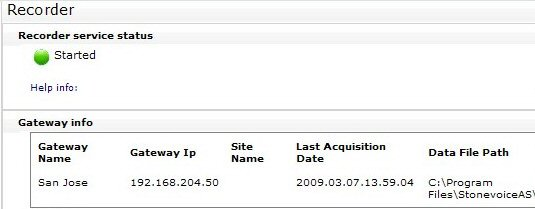
Tariffs and call costs: When the miner is able to calculate call costs, the "Last Imported Call" date and time changes in the Miner panel.
Note: You might see an old date such as 1981... This means that no call has been imported.
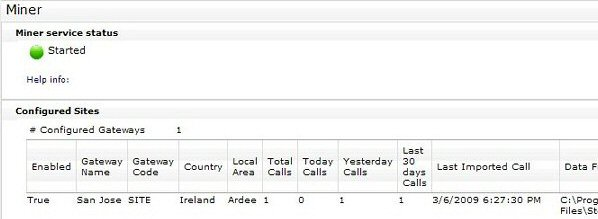
Extension List: on this panel you can verify that the monitored extensions are the one you expect.
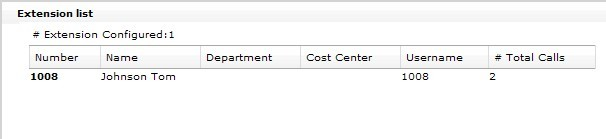
Issues on call importation (i.e. when the call is dropped) are mostly related to extensions which are not configured or enabled. In the following table you can check the number of the extensions being monitored. The maximum number of monitored extension is limited by the product license.

Here you can see if your call has been imported into Imagicle Call Analytics database:

If scheduled reports do not run, check the service status here:

Press the "Refresh" link to update the panels.
Advanced Diagnostics and Troubleshooting
If you experience problems of technical nature, before calling technical support please:
Read below Most Common Issues section to have hints on what the cause of the problem might be
Review the advanced checklist
Common issues
Call Analytics records not showing under home and dashboard in the web interface
After adding the Imagicle server under CDR management in the serviceability section of CUCM, no CDRs are shown under home and dashboard section of the Imagicle interface. In case this happens, the following actions should be taken:
Check that the CDRs are received under C:\Program Files (x86)\StonevoiceAS\Apps\BillyBlues\Engine\ccm5cdr
If they are not received, check that in CUCM CDR management (found under Cisco Unified Serviceability-->tools) you have input the correct credentials and IP address of the Imagicle server.
Check that the CDR services (check below) are running on all the CUCM nodes.
Check that under "Control center-Network services" , the following CDR services are running:
Cisco CDR Repository Manager
Cisco CDR Agent
If all of the above checks passed, try the following steps:
Restart "Cisco CDR Repository Manager"
Check that under service parameters-->Cisco CallManager service--> the following parameter is set to true: "CDR Enabled Flag"
Check that the "Call Analytics Miner" process is started under Call Analytics ⇒ Administrative page
Verify that no Antivirus on the server is blocking the "bminer" process. Common Antiviruses like Symantec Enterprise protection (SEP) block the bminer process responsible for the importation of the call records from the CDRs files. They usually confuse this process with Crypto mining processes due to similarities in the name, so they block its activities. In order to solve that problem, the Antivirus admin should not only whitelist the bminer.exe from being scanned and protected but the whole StonevoiceAS directory which is by default located under: C:\Program Files (x86)\StonevoiceAS on the server for the Call Accounting optimal operation.
Some Call Analytics records not showing under home and dashboard in the web interface
Check if there are some extensions that exist on the PBX but are not defined on the Imagicle server. In order to verify that, go to Call Analytics ⇒ Administrative pages ⇒ System Status ⇒ "show extensions not defined" for each PBX and gateway added. Check that the user with the corresponding Call Analytics extension are created under "user management" and has the option "enable Call Analytics for first extension number" checked.
Check if there are discarded calls under Call Analytics ⇒ Administrative Pages ⇒ "show discarded calls". If there are a number of discarded calls next to that button, check that there is enough Call Analytics licenses to accommodate for all the extensions.
Specific scenarios troubleshooting
This section describes typical problem scenarios and their causes. Please test incoming and outgoing calls first. When they work you can test calls between internal extensions. Then test international calls.
No call is imported From Any Gateway
You made both internal and external calls from and to different numbers but the calls do not appear in the Home page or in the Call List report.
-> On the license page, check that the evaluation period is not over or that the license is valid
-> Log out from the server, then check the status of the services from the service page. Both the Recorder and the Miner must be still running. If the icon close to the service name is not Green, restart the service from the web interface
-> Check the number of discarded calls. If all the calls are discarded, it can be a license issue. Check the maximum number of allowed extensions on the diagnostic page. If no extension appears in the extension list, edit the users list and make sure that both the "first extension" and the "Enable Call Analytics for first extension" fields are set
All the calls are reported as internals
The calls do appear in the home page, but even if the caller or the called is an external long number, it is reported as internal and the calculated cost is 0.
-> One or more of the gateway IP addresses are wrong. Please run the configuration Wizard again. Remember that if the CDR come from the CuCM, when you configure a gateway you must select "I'm connected to the PBX with CallManager". If the CDR come directly from the CuCME, you must select "I'm connected to the PBX with CallManager Express".
A specific call is not imported
Outgoing calls from some extensions are billed as expected (regardless the exit gateway). External calls originated from a specific extension are not.
-> The call has been discarded. Check the extension list in the Diagnostic Page and look for that extension. Then look in the User Management list and make sure that the "first extension" corresponds to the extension the user is using and the "Enable Call Analytics for first extension" field is set. Then you can try re-importing discardes calls (Administrative Page->Reprocess discarded calls).
Calls are imported randomly
Some extension has the call reported, other extensions do not, but you cannot tell which one and why.
-> This is a license issue or a voice gateway not listed during gateway setup. Register the product, run the configuration wizard again and add the missing gateway. Remember that all the calls exit points must be added to the gateway list, including SIP providers, GSM gateways...
Imagicle Call Analytics suddenly stops importing calls
-> This could be a license issue (e.g. evaluation over) or one of the services not running.
The call is reported but some information is missing
You can check this condition by the Call List report.
-> Configure all the user's fields. Updated information will be available for new calls. If you want to update report information for old calls, recalculate the Telephone calls costs.
You can run reports from web portal, but you cannot get them by email
You configured a report, tested it interactevely to ensure that it does not produce an empty report, but still you cannot get the scheduled reports through email.
-> The issue is probably related to an antispam program or to the maximum attachment size on the email server. Try also a different report.
Some costs are not calculated, or wrongly calculated
In the Home Page some call shows no cost even if it is reported as outgoing answered (length > 0).
-> Most probably you did not set the dial out prefix or the prefix to be stripped from incoming calls for one or more gateways. You'll see a leading 0 or 9 in the called or calling number in the Home page. Run the configuration wizard again, enter the prefix, and check that it is stripped from the called / Calling number.
-> If the called number is correct, then the destination is missing in the tariff. Run the tariff editor, click "show costs" and look for the destination of the call by entering the prefix in the search textbox.
The phone numbers in the reports are not as expected
-> Probably the international prefixes configured on the gateway list do not match the incoming number format. Enter the right prefix through the Configuration Wizard or change the PBX configuration, then Reprocess the discarded calls.
Some calls are listed in reports or Home page with wrong date/time
Check UCX Suite date/time settings are correctly configured on both UCX Suite instances (Windows NTP synch). Please check also the time zone applied into each gateway, from Call Accounting Wizard.
Running any Call Accounting report shows empty results
Check that the windows server where the Imagicle applications are installed, has the right date and time.
Call Accounting “Miner” application is stopped and I can’t restart it from Imagicle admin web portal
Open Windows services console (start -> run.. | services.msc)
Stop Blue's Service Host (right click -> stop)
Manually start Miner and Recorder by executing relevant apps:
<StonevoiceAS>\Apps\BillyBlues\Engine\Bminer.exe
<StonevoiceAS>\Apps\BillyBlues\Engine\BluesrecPro\BrecPro.exe
Open Windows services console (start -> run.. | services.msc)
Start Blue's Service Host (right click -> start)
FTP-related troubleshooting
If no CDR comes from the PBX, it is most probably an issue with the PBX credentials. A firewall may be blocking FTP. To ensure that both FTP service and the PBX are properly configured, perform a test call, wait five minutes and check the FTP log files.
Log files are located in these folders:
Windows 2008:
C:\inetpub\logs\LogFiles\FTPSVC1Windows 2012:
C:\inetpub\logs\LogFiles\FTPSVC2
Check CUCM CDR services are running
In CUCM, check that under "Control center-Network services" , the following CDR services are running:
Cisco CDR Repository Manager
Cisco CDR Agent
If both services are running, try the following steps:
Restart "Cisco CDR Repository Manager"
Check that under service parameters-->Cisco CallManager service--> the following parameter is set to true: "CDR Enabled Flag"
Check Imagicle Call Analytics services
Imagicle Call Analytics engine relies on four different windows services and one database, as described in the application architecture chapter:
Imagicle Call Analytics Recorder parses the CRDs generated by the PBX and stores call data in standard format
Imagicle Call Analytics Miner reads the stored calls, calculates call costs and puts them in the database
Imagicle Call Analytics Scheduler manages scheduled alarms
Imagicle Call Analytics Service Host starts and stops the other three services
You can check the status of Imagicle Call Analytics services, start and stop them through the Administrative page, clicking on Service Manager.
Recorder
If the recorder does not start check the gateway configuration by running the Imagicle Call Analytics Configuration Wizard from the Start menu. When the Recorder is working and the CuCM is sending CDRs, the file StoricoSITE.txt located in the c:\Program Files\StonevoiceAS\Apps\BillyBlues\Engine\BluesRecPro gets bigger.
If the CDR are dropped to the local folder but the file StoricoSITE.TXT does not grow, the CuCM driver is not configured.
Miner
The miner cannot run if the database is inaccessible or not configured. To setup the database connection Imagicle Call Analytics Configuration Wizard from the Start menu. See also Database Maintenance.
The files BluesRecSIT*.txt located in the c:\Program Files\StonevoiceAS\Apps\BillyBlues\Engine\BluesRecPro are reset when the Miner service writes the call information into the database. On the contrary, if they continuously grow, the Miner is not working. If they are empty but your calls are not reported, the Miner is working but the calls are being discarded.
Scheduler
The scheduler sends reports by SMTP. Ensure that the email parameters are correct and test them through the Configuration Wizard. Ensure that no firewall or antivirus is blocking outgoing SMTP connections or email attachments. Check also the Email server log files.
Service Host
The service host is always running and usually there is no need to restart it. Imagicle Call Analytics Service Host status can be checked through Windows service management console (the name of the service is "Blue’s Service Host"). If none of the other three services can be started, check the status of the Imagicle Call Analytics Service host on the machine.
Service account
If the services do not start the issue may be related to users’ security permissions on the server.
By default the services are run using the account which has been created by the UCX Suite setup package. If Call Analytics Service Host is running, but Call Analytics services do not start, try changing the service account through the “Change Service Account” button on the web interface. Enter the credentials of a local administrator or domain administrator. If you use a local administrator, in the “domain” field enter “local”, "." (dot), or the Computer Name.
Check that Antivirus is not blocking the "bminer" service
Verify that no Antivirus on the server is blocking the "bminer" process. Common Antiviruses like Symantec Enterprise protection (SEP) block the bminer process responsible for the importation of the call records from the CDRs files. They usually confuse this process with Crypto mining processes due to similarities in the name, so they block its activities. In order to solve that problem, the Antivirus admin should not only whitelist the bminer.exe from being scanned and protected but the whole Stonevoice directory which is by default located under: C:\Program Files (x86)\StonevoiceAS on the server for the Call Accounting optimal operation.
Call Analytics data acquisition stopped due to SQL Server Express saturation
Call Analytics Miner cannot import new calls when the database size approaches the threshold limit imposed by the MS-SQL Server Express license i.e. 10GB, but it can still deal with the retention policy.
Therefore, in this scenario, a dedicated warning message is shown in the Administrative pages ⇒ Service Manager:
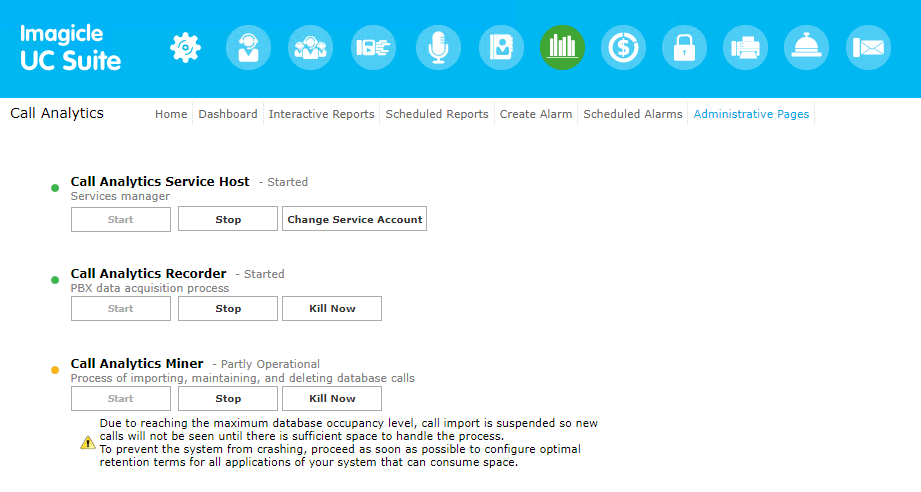
Similar error message appears also in Administrative Pages ⇒ System Status:
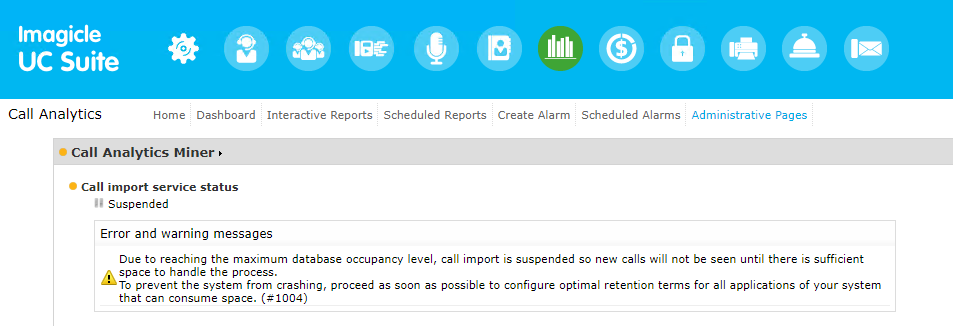
If this scenario occurs, the retention policy must be changed to avoid database saturation. See here for more details.
Database Maintenance
The first time you run the Configuration Wizard, it creates connection to the SQL server. Then it creates a database named "IAS". Once it is created, the Wizard adds tables and stored procedures.
The database structure is automatically updated by the Miner service. If this service cannot start the database structure can be corrupt or incomplete.
You can check the presence of the tables by accessing it through a suitable tool, such as Microsoft Management Studio Express.
Check that System Requirements are met
Poor machine performance may affect Imagicle Call Analytics functionality. If the web interface is slow, or if you cannot access reports, log onto the UCX Suite server to check memory usage and free disk space.
Please ensure that the server or the virtual machine conforms to minimum system requirements stated in the Hardware and Software compatibility list in the product home page on Imagicle web site.
Check license
If Call Analytics seems to discard calls randomly it can be that your license doesn't cover all the extensions you need. You must not enable Call Analytics for more extensions than your license allows.
Check Number Translations
The exit codes configured on each gateway must match the Voice Gateway translation rules, and the number transformations configured into the Call Manager's translation patterns. When they do not, you'll experience problems with cost calculations and some call will be dropped.
Log Configuration
This page lets you tune the way log files are generated. Do not change these parameter under normal circumstances, since the log level affects performance.
You can enable log separately for each service. You can also enable log files for the web interface.
The Clear button resets log files, while the Create Info File generates an archive which contains useful information to be sent to Imagicle Technical Support. No personal information is collected.
You can also manage and collect log files through the Support Page in the general Application Suite administration menu.
