Operators/agents setup and other configurations
Users list configuration
For each user who wants to run the Imagicle UCX Console, relevant user mut be available in the UCX Suite users' list with the following information:
Username: required to login the console client if UCX Suite local authentication is selected
Password: required to login the console client if UCX Suite local authentication is selected
First name and Last name: Operator's name and surname
First Extension number: this is the extension number or MS SIP URI associated to the operator.
Console License Type: available options are:
BAP = UCX Attendant Console Professional
BAE = UCX Attendant Console Enterprise
AG1 = UCX Agent Console Advanced 1
AG2 = UCX Agent Console Advanced 2
AG3 = UCX Agent Console Advanced 3
The following information may be needed under certain conditions:
Active Directory username: required if an Active Directory authentication is used. E.g. john.smith
Domain: the fully qualified domain name, required if Active Directory authentication is used. E.g. company.com
Single Sign-On (SSO) ID: required for SSO authentication against Entra ID or Webex Control Hub.
Microsoft ACS SSO ID: This field should include user’s UPN, in a MS-Teams environment leveraging ACS-based call control. Please bear in mind this ID overrides any other authentication method for the client login.
Device name (Cisco only): User's device name. This is required if the first extension number of the user is a shared line (i.e. configured on multiple phone devices).
PBX username: This is the operator's username/SIP URI, as configured in the calling platform.
Preferred device name (Cisco only): To be populated with the device name, when operator uses a Jabber or Webex client to answer calls from UCX Console.
If the server can't control the user's primary extension through CTI or calling platform APIs, or if the primary extension is not set, the user can't run the UCX Console client.
Web Server URL configuration
If you are leveraging an Imagicle UCX Agent Console Advanced 2 or 3, please be aware that you need to properly configure the web server settings to reach Imagicle UCX Suite through an https URL.
Digital Certificate for UCX on-prem Suite
If you wish to leverage a secure connection between UCX Console and UCX on-prem Suite, please be aware that Imagicle UCX Suite includes a self-signed certificate, which might be unsupported in some environments. Please consult this KB for further details.
CTI configuration
In order to work properly, Imagicle UCX Console and its CTI Server needs:
To control the operator's phone/softphone own number/SIP URI
To monitor the status of other phone devices (Busy Lamp Field feature)
Cisco UCM specific settings
CUCM extensions must be monitored through TAPI association. The procedure is detailed here. Hence, in the PBX you need to associate to the dedicated Imagicle Application User (ImagicleCTI):
The device controlled by console client
All devices you want to be monitored for BLF purposes
Note: Only IP Phones running SCCP and SIP protocols are supported by the client. Analog devices are not CTI-enabled and therefore they can't be used.
MS-Teams specific settings
Please consult this article for more details about ASC integration.
Numbering Plan Parameters
Calls placed or received by UCX Console are affected by the numbering plan parameters. Those are configured in the UCX Suite server, to normalize calling or called number.
The following parameters affect UCX Console client behavior:
Internal Phone Number Patterns
Outgoing Prefix
Incoming Prefix
Local country code
Pause Reasons
Imagicle UCX Console supports the possibility for an operator to specify a pause reason, selectable among the ones configured by the Administrator.
For cloud customers: If you are leveraging an Imagicle UCX Cloud Suite, please contact Imagicle Support to apply below configuration.
In order to configure a new pause reason, it is required to edit file “PauseReasons.txt”, located in this folder: <IMAGICLE_INSTALLATION_FOLDER>\Apps\QME\Settings
Where <IMAGICLE_INSTALLATION_FOLDER> is usually c:\Program files(x86)\StonevoiceAS
This file is empty by default and it is subjected to replication.
Reasons have to be specified in the file, one per line. Empty or space-only reasons will not be considered. In below screenshot, three pause reasons are configured.
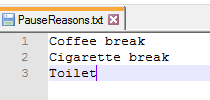
There are three possible configuration scenarios:
Empty configuration file (default):
No change of interaction on UCX Console Clients or on the web
Configuration file with only one reason specified:
No interaction changes on UCX Console clients or on the web; when the agent sets himself in pause, the reason is displayed.
Configuration file with more than one reason:
On UCX Console Clients and on the web page when the agent wants to put himself in pause state, he must select from a menu one of the available reasons. The selected one will then be shown on screen.
Reasons can be added, changed or removed without having to restart the UCX Suite services or UCX Console Clients. Changes are available in the system within two minutes after the file editing.
Limitations
Possible pause reasons are specified by the administrator by editing a configuration file. At the moment there is no GUI to edit this file.
Reasons are not internationalized
The motivation for a paused entry is not historicized in reports.
