MS-Teams Custom Imagicle RECORDER App
Overview
This article describes how to leverage Imagicle UCX Cloud Suite Call Recording within Microsoft MS-Teams desktop, web and mobile clients, by using a specific Imagicle template.
There are two possible ways to enable Imagicle Recorder in MS-Teams:
by provisioning the app at Corporate level to all MS-Teams user
by locally install the template in own MS-Teams client.
Please find below both procedures.
Microsoft App to access other Imagicle applications: This KB article just includes Imagicle Recorder integration, with recording controls. If you want to access Imagicle Digital Fax and Contact Manager apps, please consult the dedicated KB article.
Procedure for Corporate provisioning to all users
Please download this ZIP archive. It includes the following files:
manifest.json
outline.png
color.png
Please edit manifest.json with Notepad++ and replace URL:SUITE placeholders with Imagicle UCX Suite's FQDN and relevant https port to reach web portal from Internet. Please note that Imagicle UCX Suite can't be reached by its IP address. FQDN is mandatory.
|
|
|
|
|
"staticTabs": [
{
"entityId": "callrec",
"name": "Call Recording",
"contentUrl": "https://[URL_SUITE:PORT]/gadgets/callrecording?AppMode=MSTEAMS",
"websiteUrl": "https://www.imagicle.com",
"scopes": [
"personal"
]
}
],
"permissions": [
"identity",
"messageTeamMembers"
],
"validDomains": [
"[URL_SUITE]",
"teamsrecorder-infra-prod.imagicle.cloud",
"www.imagicle.com"
],
"devicePermissions": [
"openExternal"
]
}Once above placeholders have been correctly set, save file and replace it within the original ZIP file.
Upload Imagicle applications in MS-Teams Admin Center
Access to Microsoft Admin Center → Teams Apps → Manage apps → Upload
Select the zip file and verify that the app "Imagicle Recorder" is published.

Enable Imagicle apps in all MS-Teams clients
Now all Corporate MS-Teams user can leverage Imagicle apps. They just have to click on button available in left pane. A list of items appears. Search for "Imagicle" and select relevant entry:
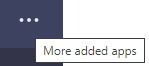
The following window appears:

Hit Add to actually add Imagicle apps to MS-Teams' left pane:
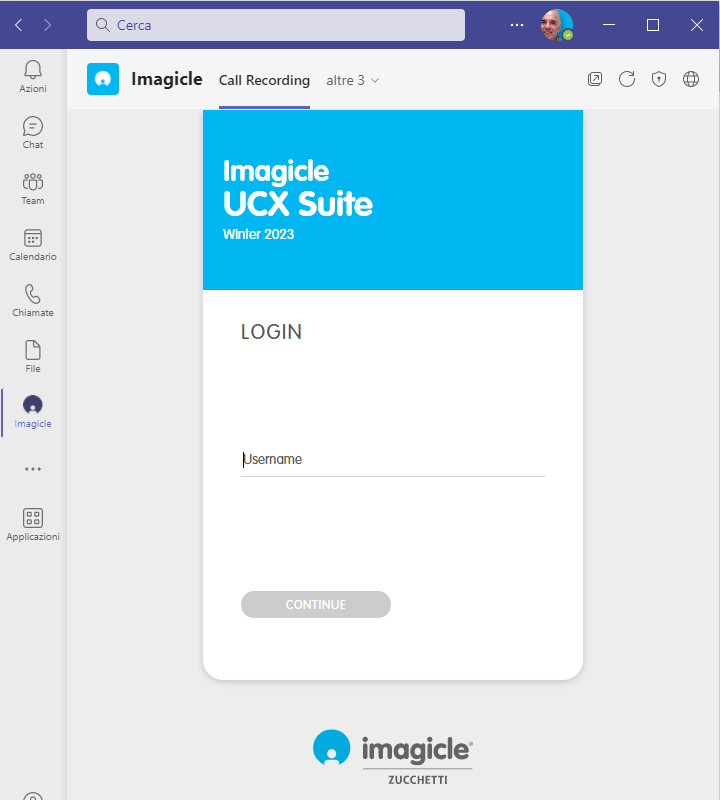
First time login
The very first login to Imagicle Recorder app must be performed by a Tenant admin user, who should grant the access to Imagicle App for all the other tenant users. After having entered MS credentials, the following window pops-up:
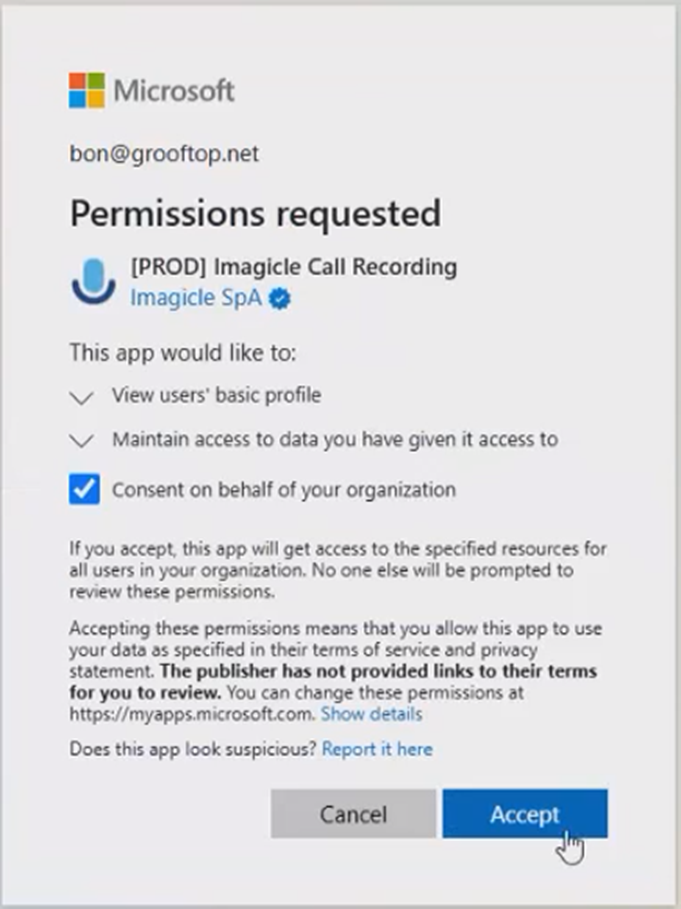
Tick “Consent on behalf of your organization” flag and hit Accept. The app shows up.
Imagicle App access on M365 GCC environments
In such govt. environments, you might get an "Unable to access" error upon app access. This is happening because third-party apps are blocked by default:
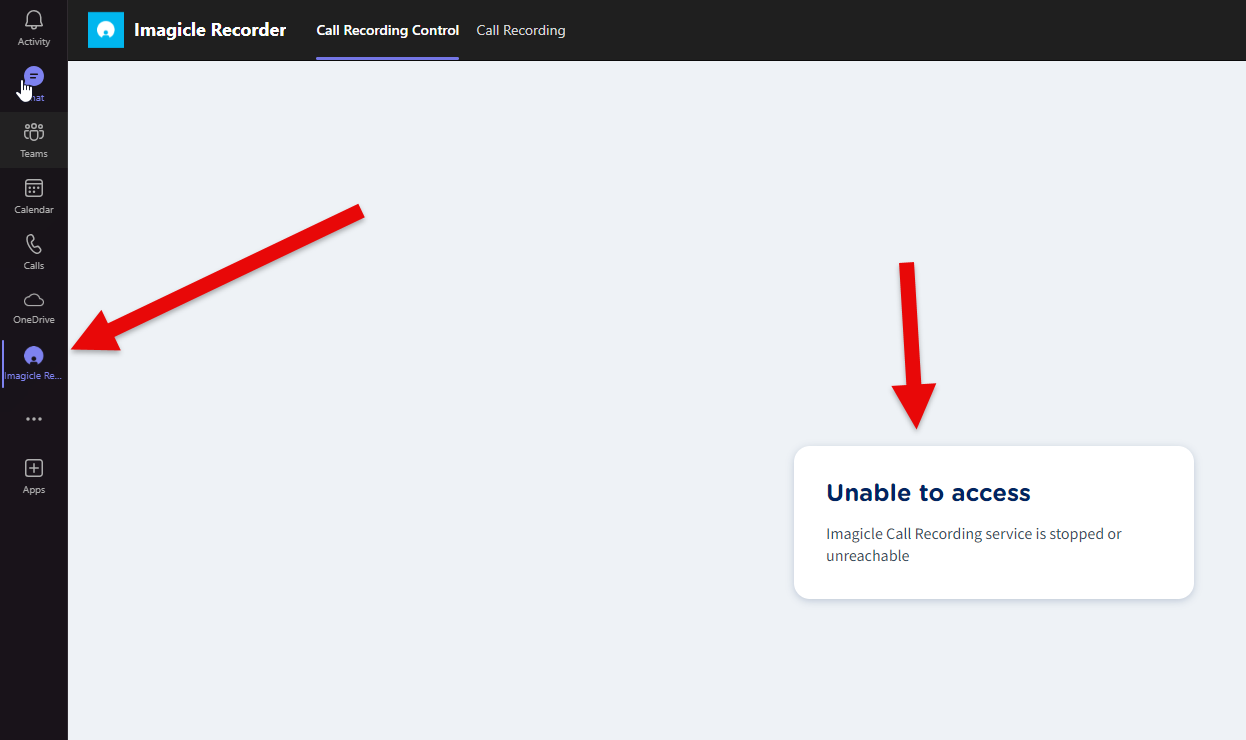
Please consult relevant Microsoft documentation for more details.
Procedure for local template installation in one client
Please download this ZIP archive. It includes the following files:
manifest.json
outline.png
color.png
Please edit manifest.json with Notepad++ and replace URL:SUITE placeholders with Imagicle UCX Suite's FQDN and relevant https port to reach web portal from Internet. Please note that Imagicle UCX Suite can't be reached by its IP address. FQDN is mandatory.
|
|
|
|
|
"staticTabs": [
{
"entityId": "callrec",
"name": "Call Recording",
"contentUrl": "https://[URL_SUITE:PORT]/gadgets/callrecording?AppMode=MSTEAMS",
"websiteUrl": "https://www.imagicle.com",
"scopes": [
"personal"
]
}
],
"permissions": [
"identity",
"messageTeamMembers"
],
"validDomains": [
"[URL_SUITE]",
"teamsrecorder-infra-prod.imagicle.cloud",
"www.imagicle.com"
],
"devicePermissions": [
"openExternal"
]
}Once above placeholders have been correctly set, save file and replace it within the original ZIP file.
Upload Imagicle applications in MS-Teams client
Launch MS-Teams client on a PC and click on “App” button available in left pane. A list of items appears. Hit More apps link at the bottom of the list, to get the applications browser:
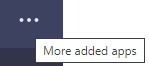
Hit "Upload a custom app" option and choose the ZIP archive. If the template does not contain any error, you get the following message:

Hit Add to actually add Imagicle apps to MS-Teams' left pane:

If the template is faulty, you get the following message, where you can click on "Copy error" to copy the error details in PC clipboard:
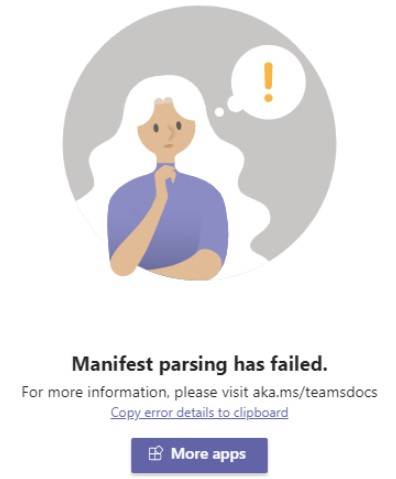
Trusted Digital Certificate Creation
MS-Teams accepts third party applications available through https access, together with a valid, trusted Digital Certificate.
Imagicle UCX Suite includes by default a self-signed certificate, not suitable for MS-Teams apps.
To add a trusted certificate in Imagicle UCX Suite, please follow the procedure highlighted here.
Procedure on MS-Teams client's workstation
Open Digital Certificate and import it for Current user. Hit Browse and select Trusted Root Certification Authorities installation path.
Troubleshooting
Can't download recorded conversations
It might happen that you get the error “Couldn’t download – Needs authorization” while trying to download a recording:
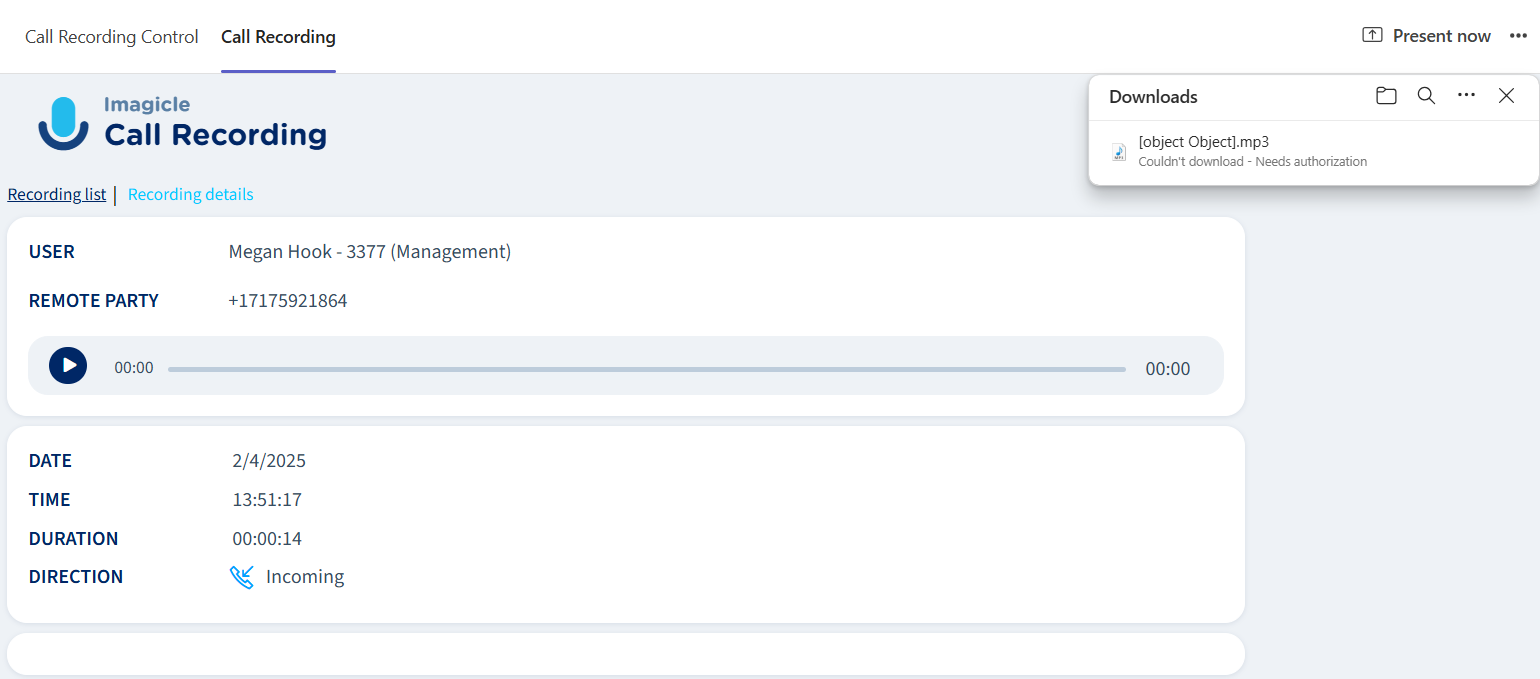
To override the problem, please click on "App permissions" to enable the access to external links:

⇒
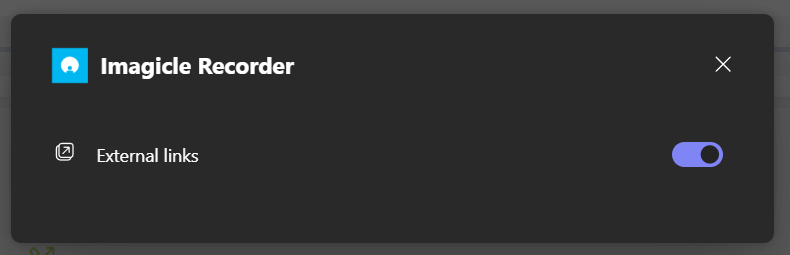
Additional hints and tips
If the Imagicle apps in MS-Teams are behaving in erratic way, not allowing to access some data or to perform some tasks, it might be the case you need to clean-up MS-Teams client's cache.
Please access to this folder on your PC: %appdata%/Microsoft/Teams and delete all content. Then restart the client.
Please make sure that Microsoft domains are added in Imagicle UCX Suite IIS trusted sources, otherwise the Imagicle gadget doesn't work as expected. More details are available here.
