Webex Call Recording Provider
Cisco Webex Calling MT Cloud infrastructure provides own audio convenience recording feature, where Webex users registered on Control Hub can be enabled for on-demand or always-on recording.
Recorded conversations are stored in Cisco Webex Cloud for a limited period of time, with a limited access available to administrators and single users.
That’s why Imagicle proposes the import of such Webex Recorder conversations from Cisco Cloud to Imagicle Cloud, supporting unlimited retention and multiple permission levels for standard users, group supervisors and administrators.
Moreover, Imagicle Call Recording provides an enhanced web portal and Webex gadget to browse and listen to recorded conversations, with search features and call tagging for Legal Hold.
Integration Requirements
Imagicle UCX Cloud Suite must be in place, with Call Recording Essentials (or greater) license activated.
A Webex Full Admin account, to apply configurations on Control Hub
Users, Virtual Lines or Workspaces to be enabled for Webex/Imagicle Call Recording must have a Webex Professional license at least.
Limitations
As per Cisco documentation, Calls on Webex can't be recorded because they are not Webex Calling calls. These are the calls made using webex client, selecting "Call on webex" and not the user's phone number. Please note that a recording solution for this kind of calls doesn't currently exist.
Configurations from Webex Control Hub
Please access to Cisco Webex Control Hub with Full Admin credentials and go to Calling ⇒ Service Settings. Scroll down to “Call Recording Provider” section and select Webex as recording provider. Hit Save. See below screenshot:
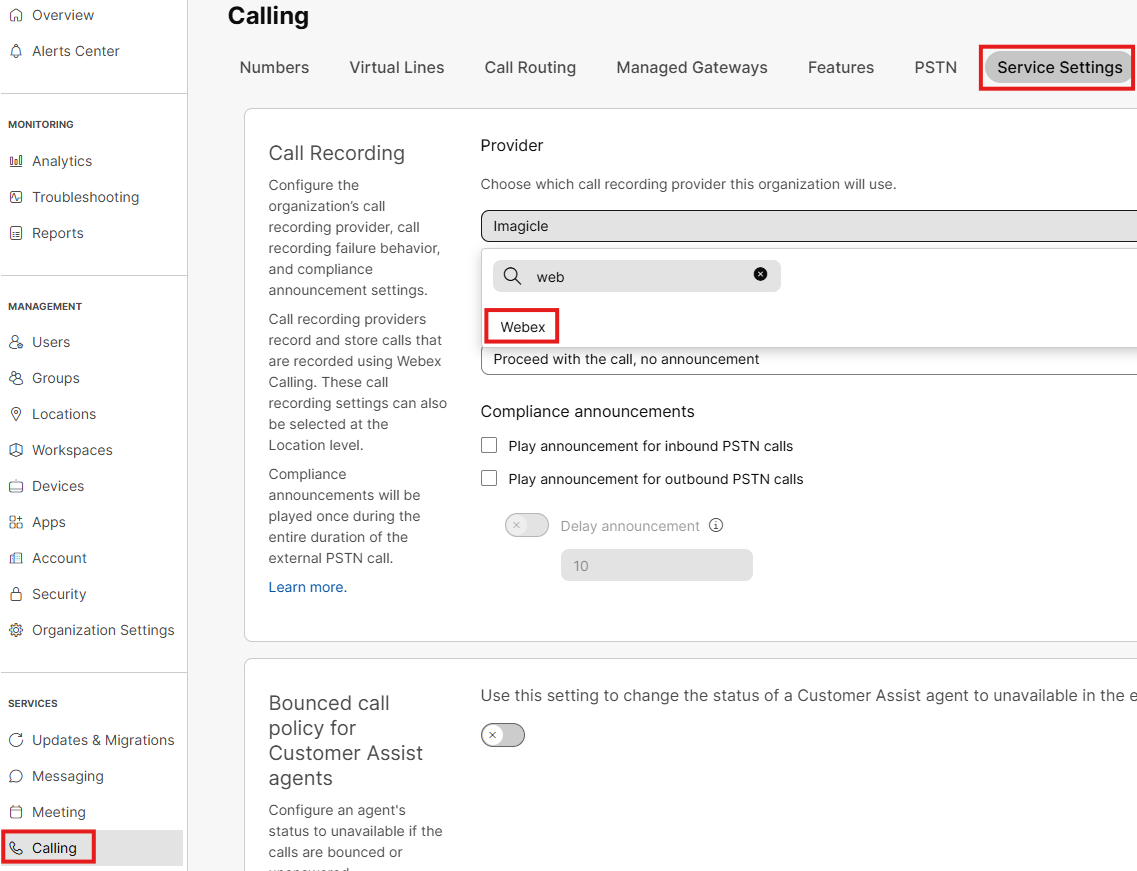
You can also enable Webex Recording at Location level. Just check if your Location is correctly configured under Locations ⇒ <Location Name> ⇒ Calling ⇒ Call Recording Provider:
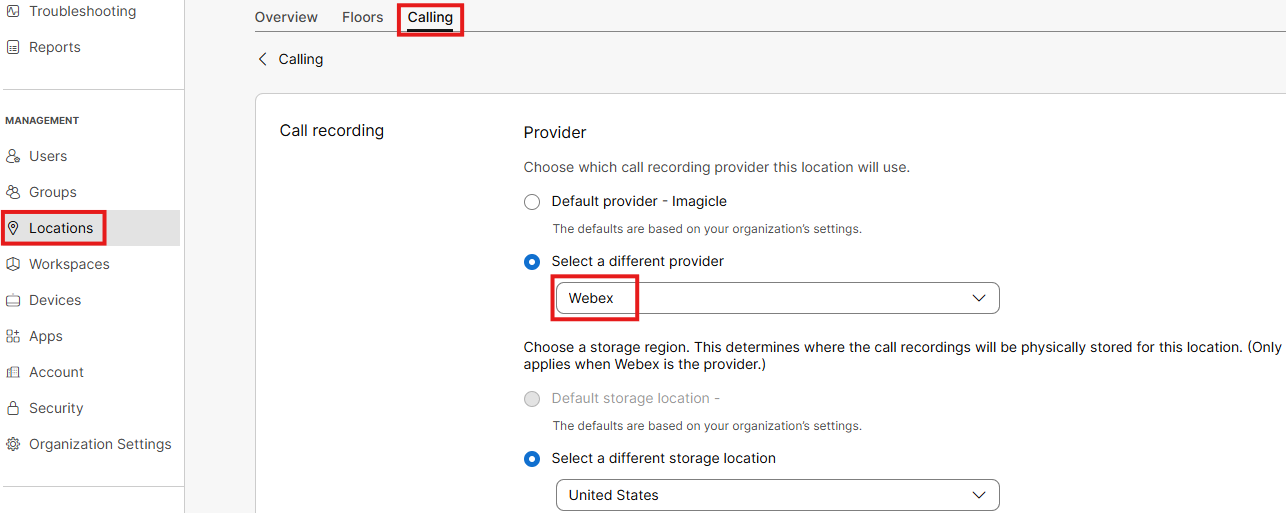
Here you can also choose the Cisco storage region for recorded conversations.
Now select "Account" from left panel and, within "Info" tab, take note of Organization ID. It is required later on in this procedure:
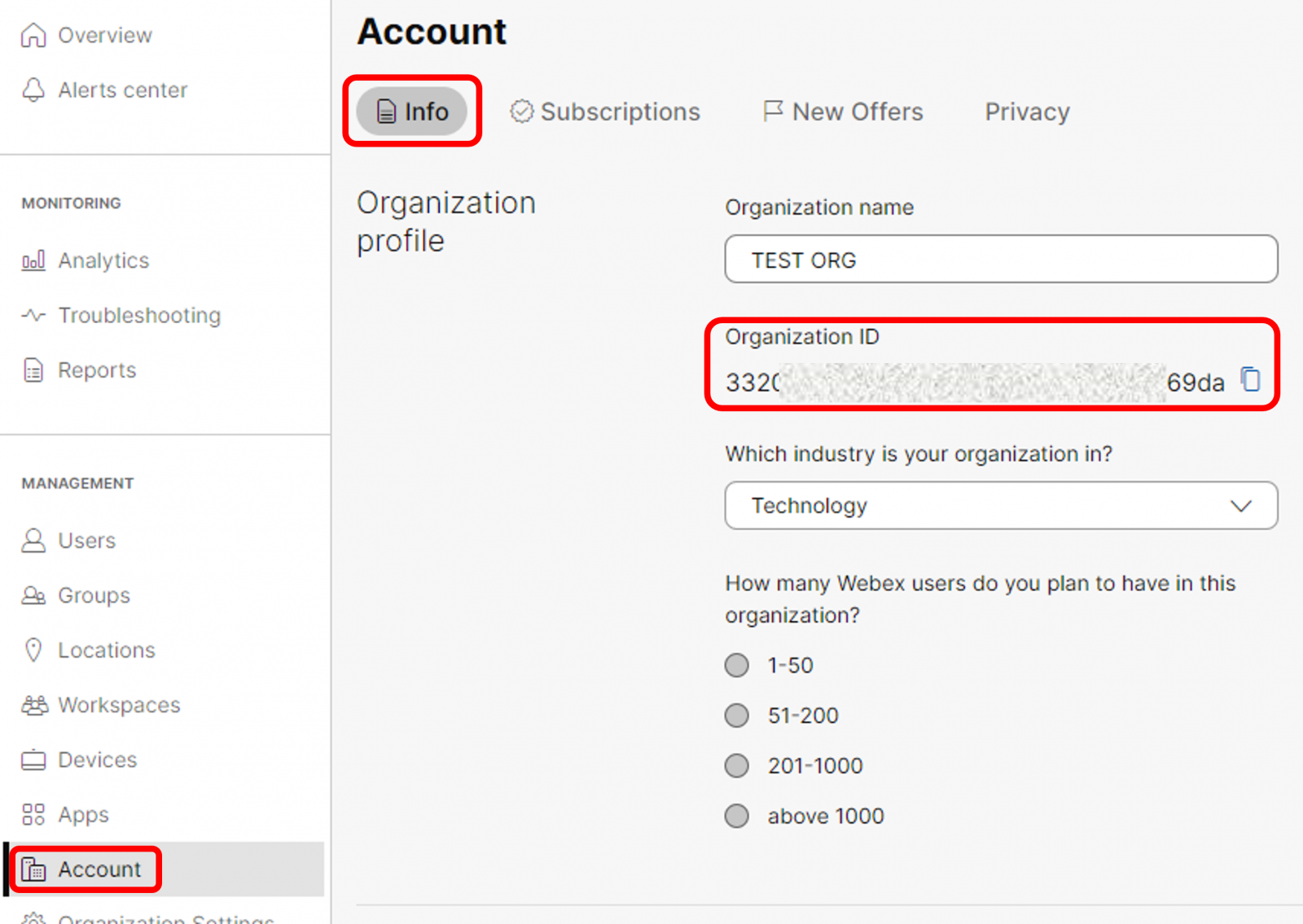
Enabling users to Webex Recording
Please go to Users menu and select the user you wish to enable for Webex Recording:
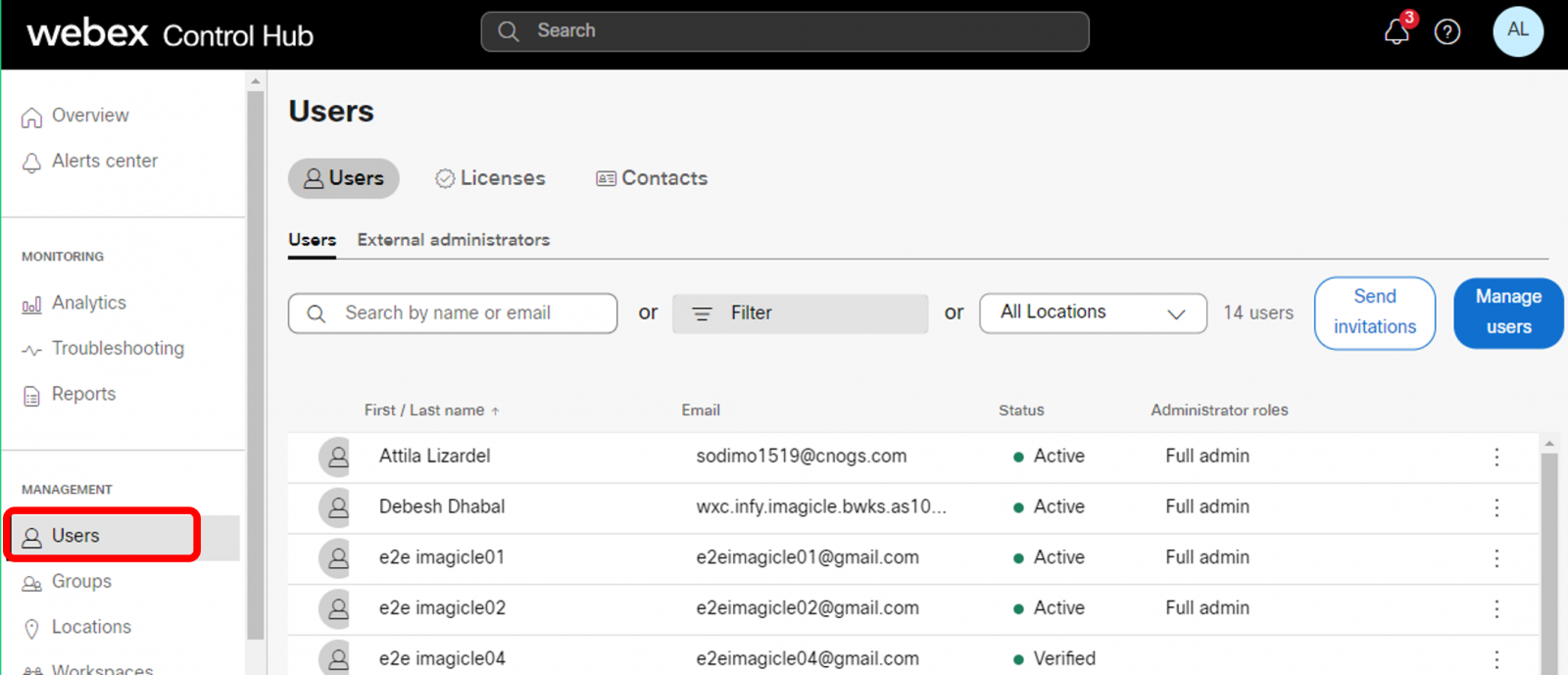
Within user’s details, please select “Calling” section and scroll down to “User call experience”. Click on “Call recording” to access the relevant configuration:
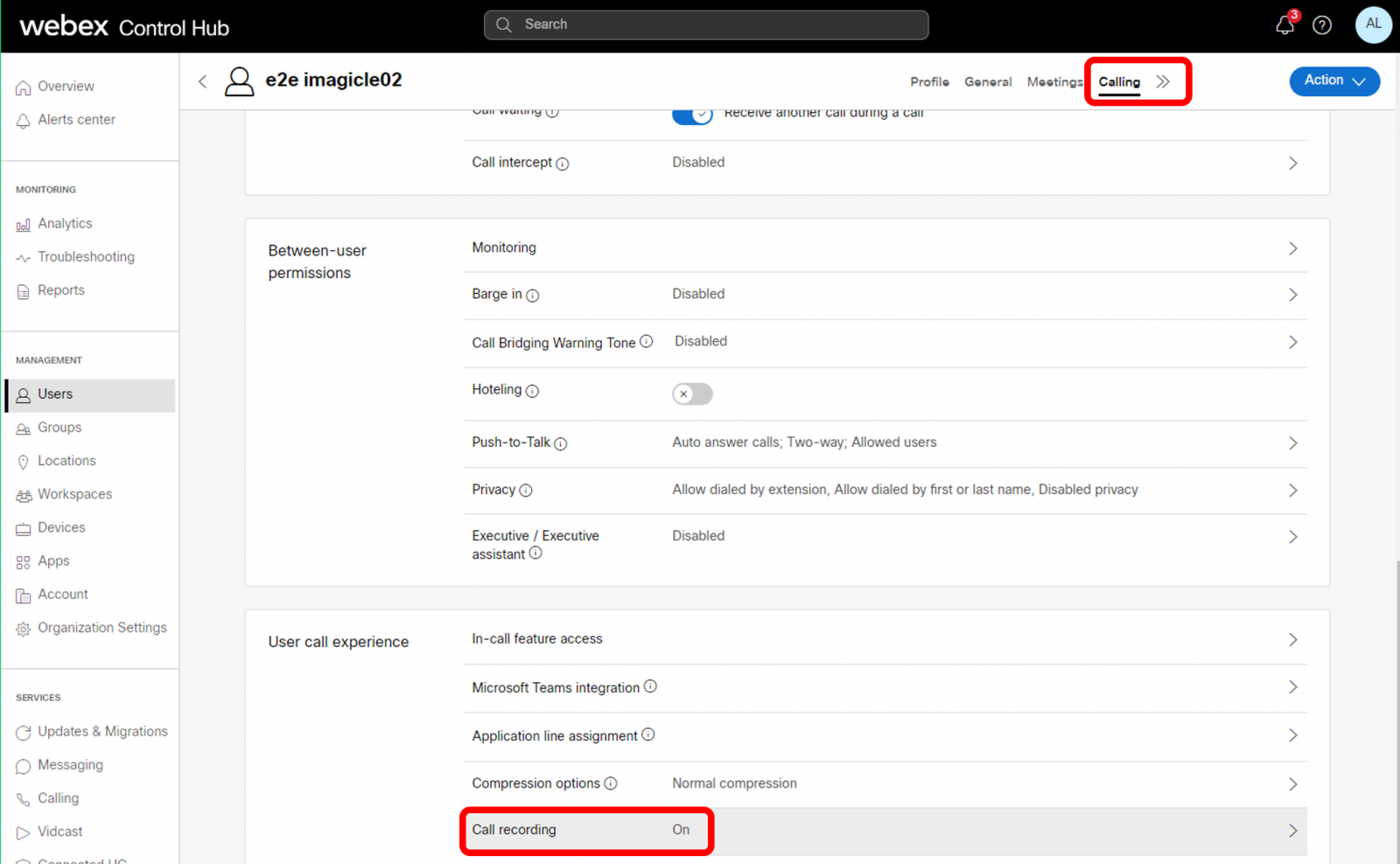
A screen pop-up appears, where you can enable Call recording (toggle switch) and select one of the available recording modes:
On Demand: recording is triggered by pushing a button on Webex client or IP Phone.
Always: recording is automatically triggered for each call performed by user.
Always with Pause/Resume: recording is automatic, and the user can temporarily pause the recording to acquire sensitive information. An additional toggle button is added in Webex client or IP Phone for this purpose.
Never: recording is disabled for this user.
On the same window, you an enable an announcement (privacy statement) to be automatically played back once recording is triggered. The announcement can be customized.
It is also possible to playback another announcement while pausing/resuming the recording.
Finally, you can enable a recording-awareness periodical tone (beep), audible during the whole recording duration.
All above announcements and tones are available to both local and remote parties. See below screenshot sample:
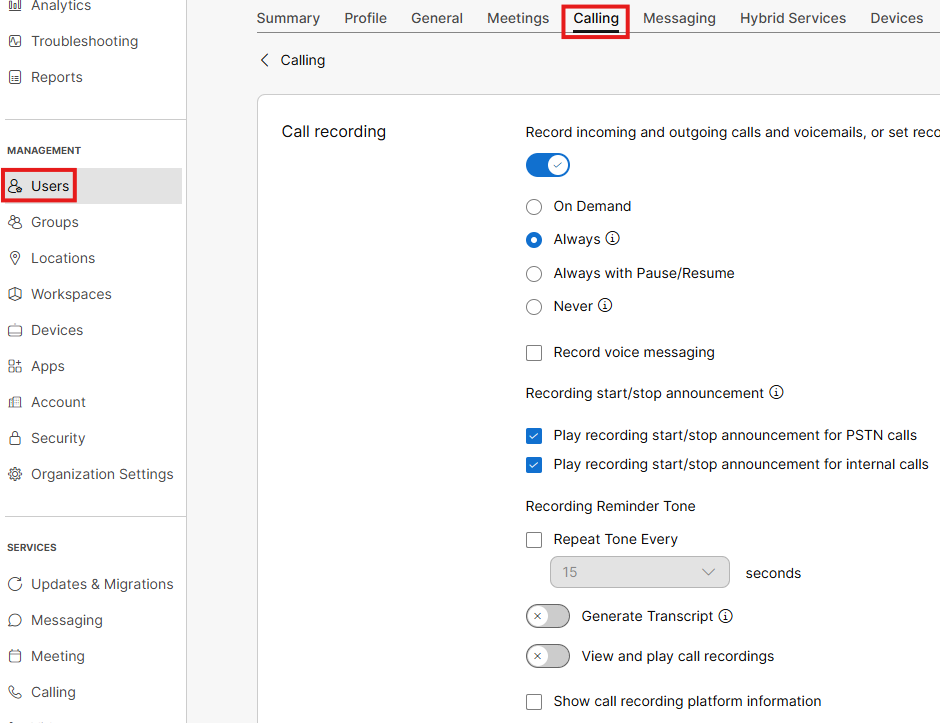
Hit Save. If you need to enable additional users, please repeat the steps highlighted in this paragraph.
Compliance Officer Account
Go back to Users list:
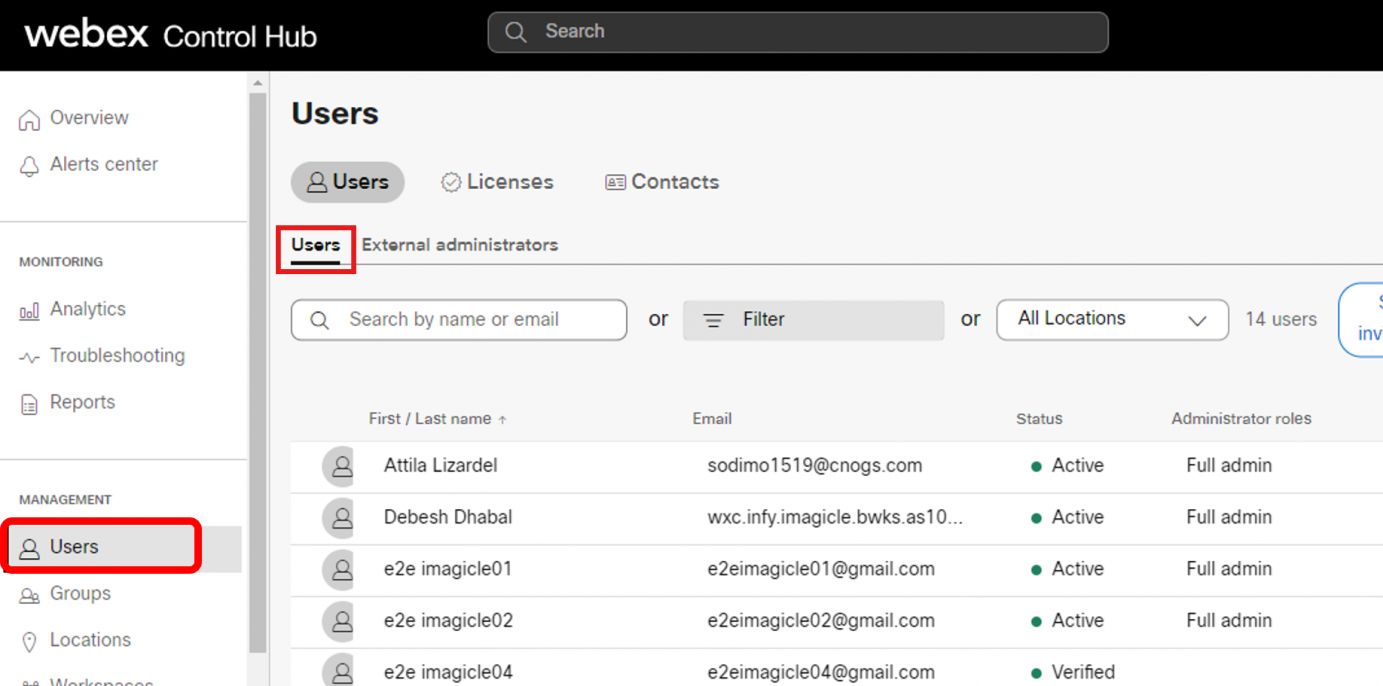
Please locate a local user within customer’s domain which should be elected to “Compliance Officer”, to allow the required integrations. Click on the selected user to access the Summary page:
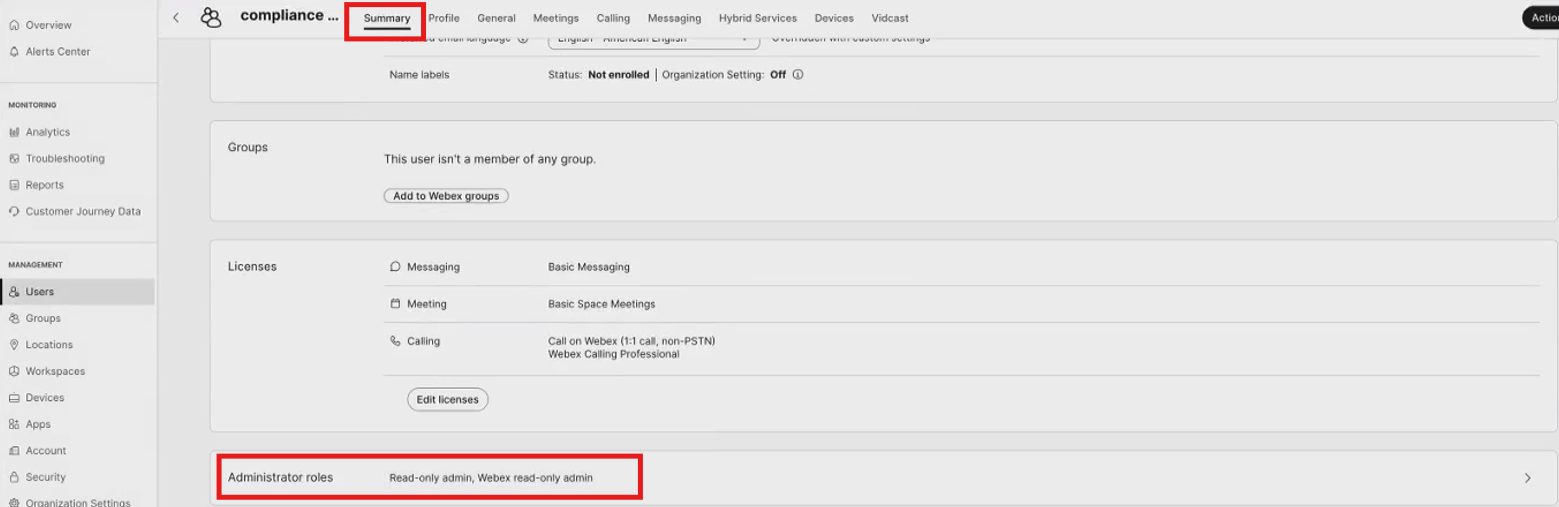
Click on Administrator roles and make sure that user has Organizational Read-only admin permissions; moreover, same user must have Compliance officer and Webex Calling Detailed Call History API access roles. See below sample:
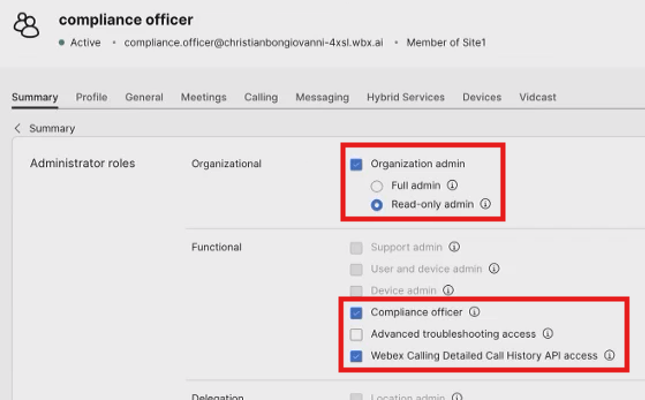
Save new roles setting.
Configurations from Webex Developers Portal
Please access to Cisco Webex Developers Portal by using the Compliance Officer account credentials, click on top-right account icon and select My Webex Apps from pull-down menu:
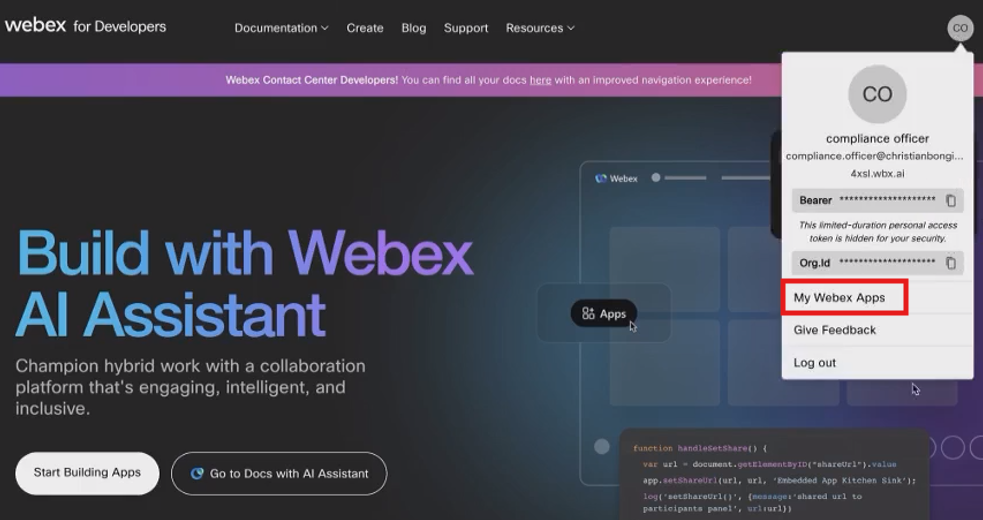
A list of existing apps appears. Just click on Create a New App button:
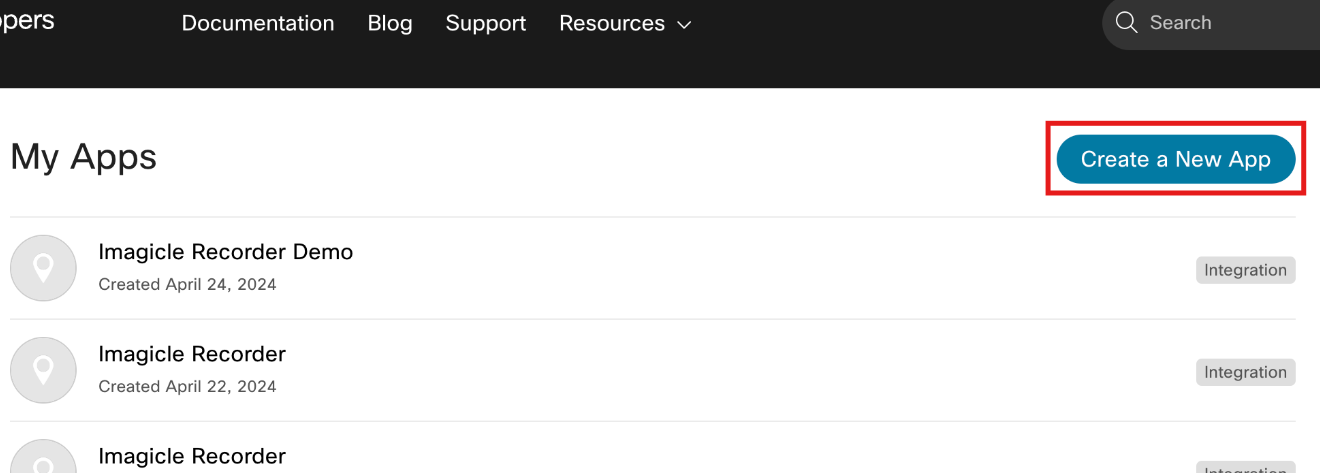
The portal invites you to select the app type among different options. Please click on Create an Integration:
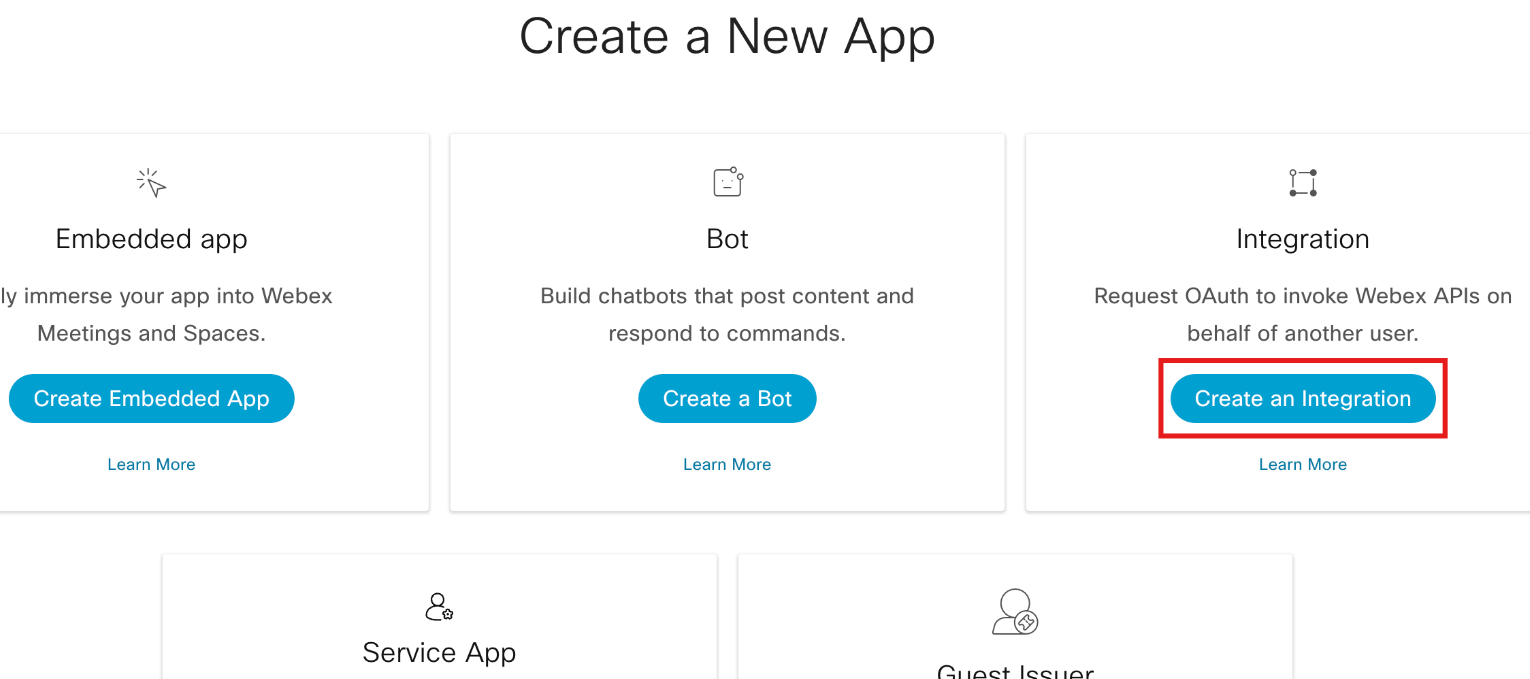
The following page appears:
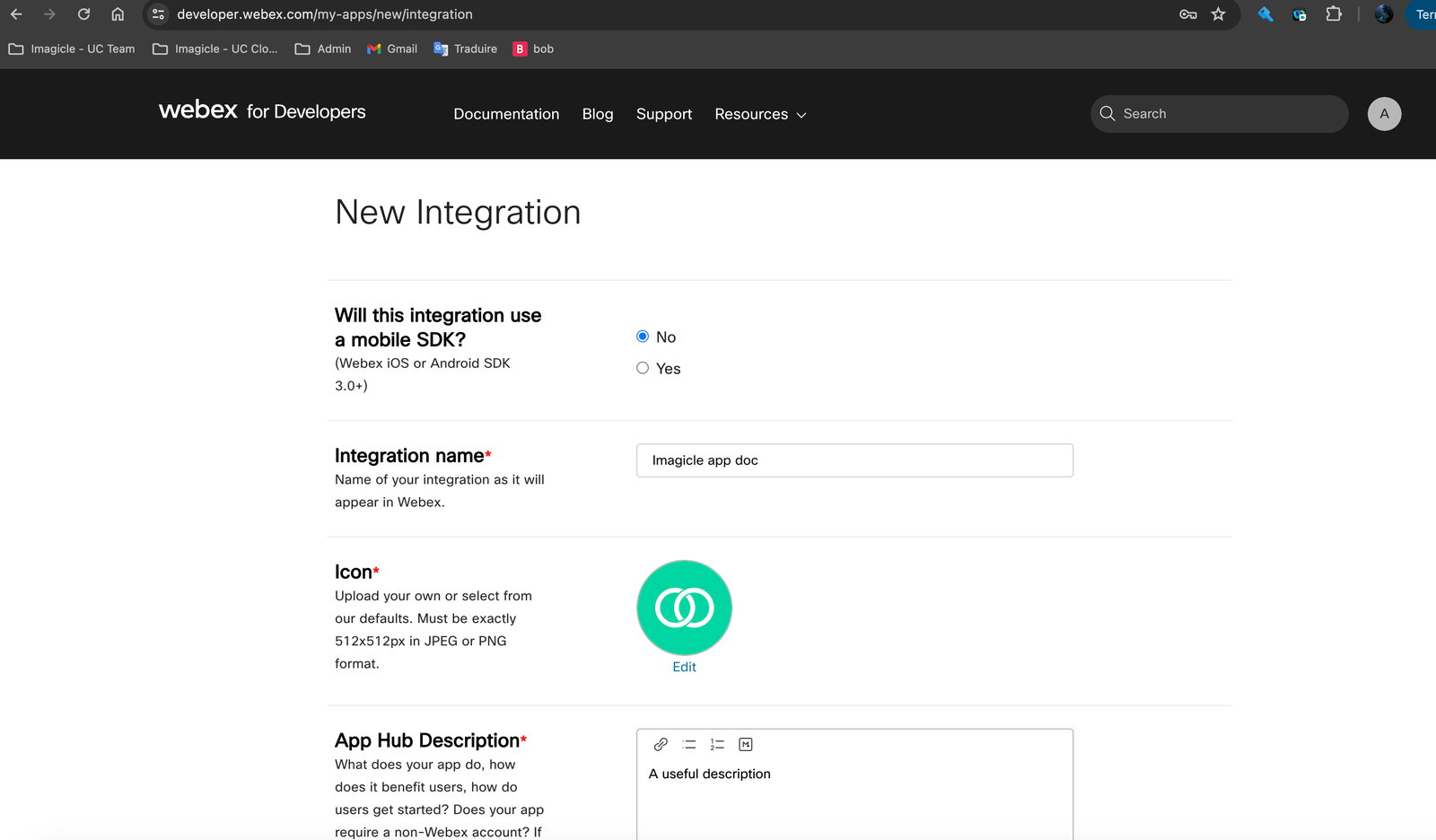
Enter the following data:
Integration use a mobile SDK : No
Integration name : the name you prefer (like Imagicle Recorder)
Select an icon or upload the one you prefer
App Hub Description: a description of the app (like “Imagicle Integration to retrieve Webex Calling Recordings”)
Scroll down for more parameters:
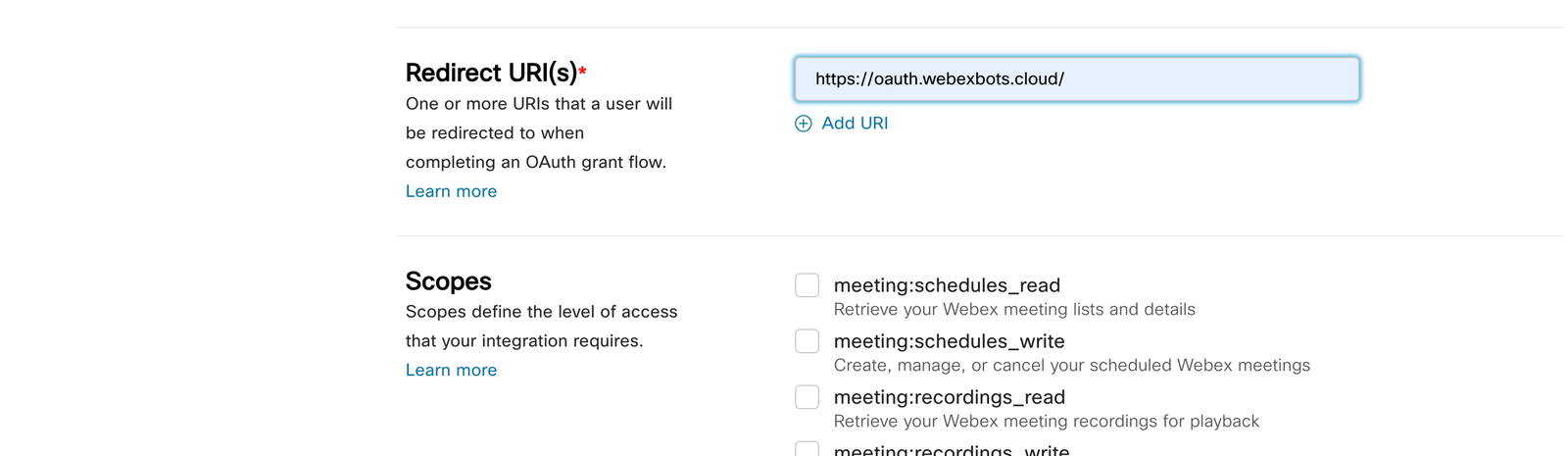
Enter two Redirect URI(s):
and select the following Scopes:
spark-admin:people_read
spark-admin:telephony_config_read
spark-admin:organizations_read
spark:calls_read
spark:recordings_read
spark-admin:recordings_read
spark-compliance:recordings_read
Once done, validate by clicking on Add Integration. See below resulting web page sample:
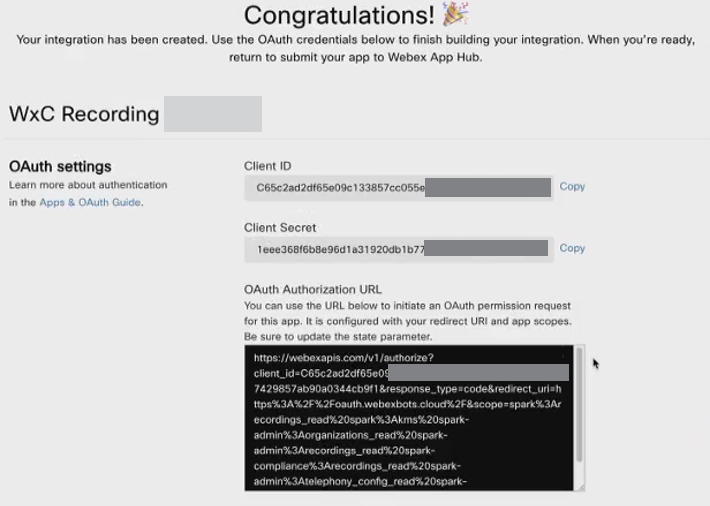
Please copy now the Client ID and Client Secret. They are required later on in this procedure.
Check the OAuth Authorization URL to make sure it includes all added Scopes. If yes, you can proceed with next step.
Authorize the Integration
Copy above OAuth Authorization URL into an incognito/private web browser panel and hit enter.
Login with admin credentials to display the authorize page:
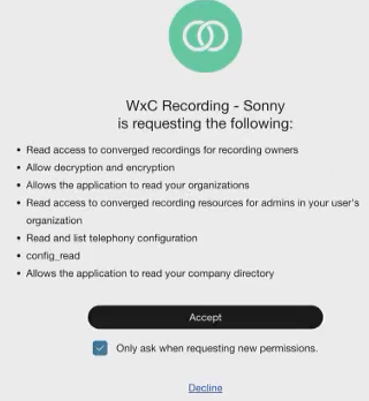
When you click Accept button, you are redirected to the following web form:
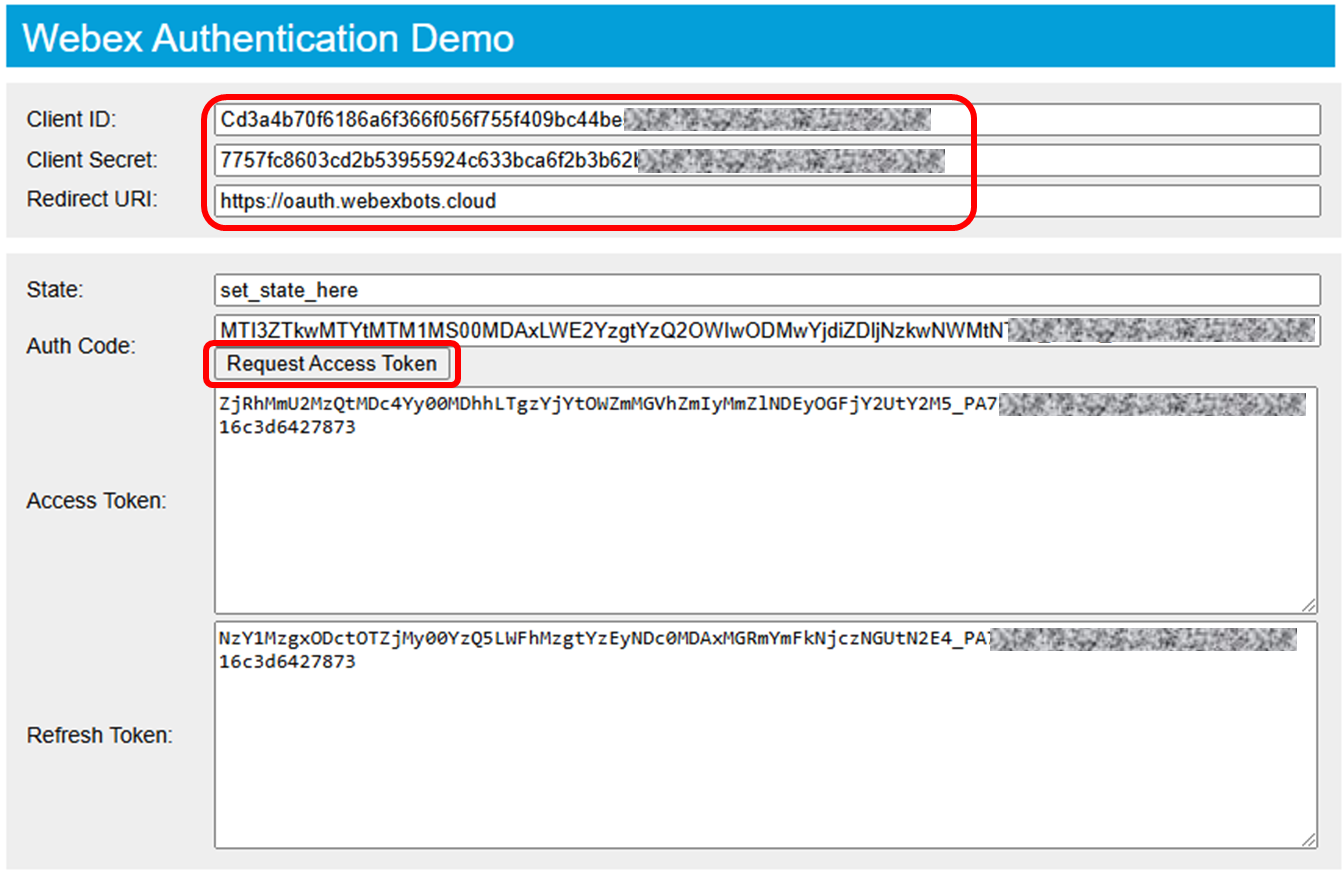
Please insert early collected Client ID, Client Secret and the following Redirect URI: https://oauth.webexbots.cloud
Then hit Request Access Token button. Copy both Access and Refresh Token.
Configurations from Imagicle UCX Cloud Platform web portal
Imagicle team creates a local service user account with username=wxcrecorder. This account is used to retrieve recording audio files from Webex cloud.
Please make sure you are not deleting or changing the password for that user without notifying Imagicle
Make sure that the all recording-enabled users on the Imagicle UCX Suite web portal have set "PBX username" field with user’s UPN (same as "email" field). More details here.
Final Stage
Please send to Imagicle Support the following details:
Webex Org ID
Integration’s Client ID
Integration’s Client Secret
Access Token
Refresh Token
Imagicle applies required authorizations to retrieve recordings from Cisco Webex Cloud, so you can safely access them from Imagicle UCX Cloud Suite web portal.
Call Recording Gadget for Webex clients
Please be aware that you can enable an Imagicle Call Recording custom tab for your Webex users. The procedure is highlighted in this KB.
If the Imagicle gadget displays own buttons to start/stop & pause/resume recording, please ignore them. In a Webex Calling MT environment, recording-related softkeys are already embedded in the native Webex GUI and they appear when required.
