Welcome to the Call Analytics KB
Imagicle Call Analytics is the ideal solution for the accounting and billing of the telephony traffic managed by your Calling Platform, applicable to midsized companies as well as large enterprises.
Easy to use, multicarrier and ready to deploy, thanks to Imagicle Call Analytics, both single site and multi site companies can centrally report and manage telephone statistics and traffic.
Imagicle Call Analytics is based on a Microsoft® SQL Server database, thus granting maximum security with high level performance even when archives reach millions of entries.
Imagicle Call Analytics automatically organizes data into tables, produces preconfigured statistics and, thanks to the dashboard, provides ready to use access to the needed data.
Scheduled Reports and alarms are available to send email concerning information, costs, use, efficiency, proper functioning and more to help administrators, supervisors and users to get the needed information automatically.
Note: mixed multi-vendor environments are supported on project base.
Architecture
Imagicle Call Analytics is included into Imagicle UCX on-prem and Cloud Suite.
Imagicle Call Analytics interacts with your Calling Platform through a simple IP connection to retrieve raw CDRs to be processed. It supports several protocols, like FTP/sFTP, Telnet, file sharing, etc.
Imagicle Call Analytics processes the CDRs and stores the data in a Microsoft SQL database, running on the same UCX Suite server or on a different appliance.
Having processed the calls, Imagicle Call Analytics provides a web interface integrated in the Imagicle UCX Suite to access more than 60 different predefined reports, dashboard, alarms.
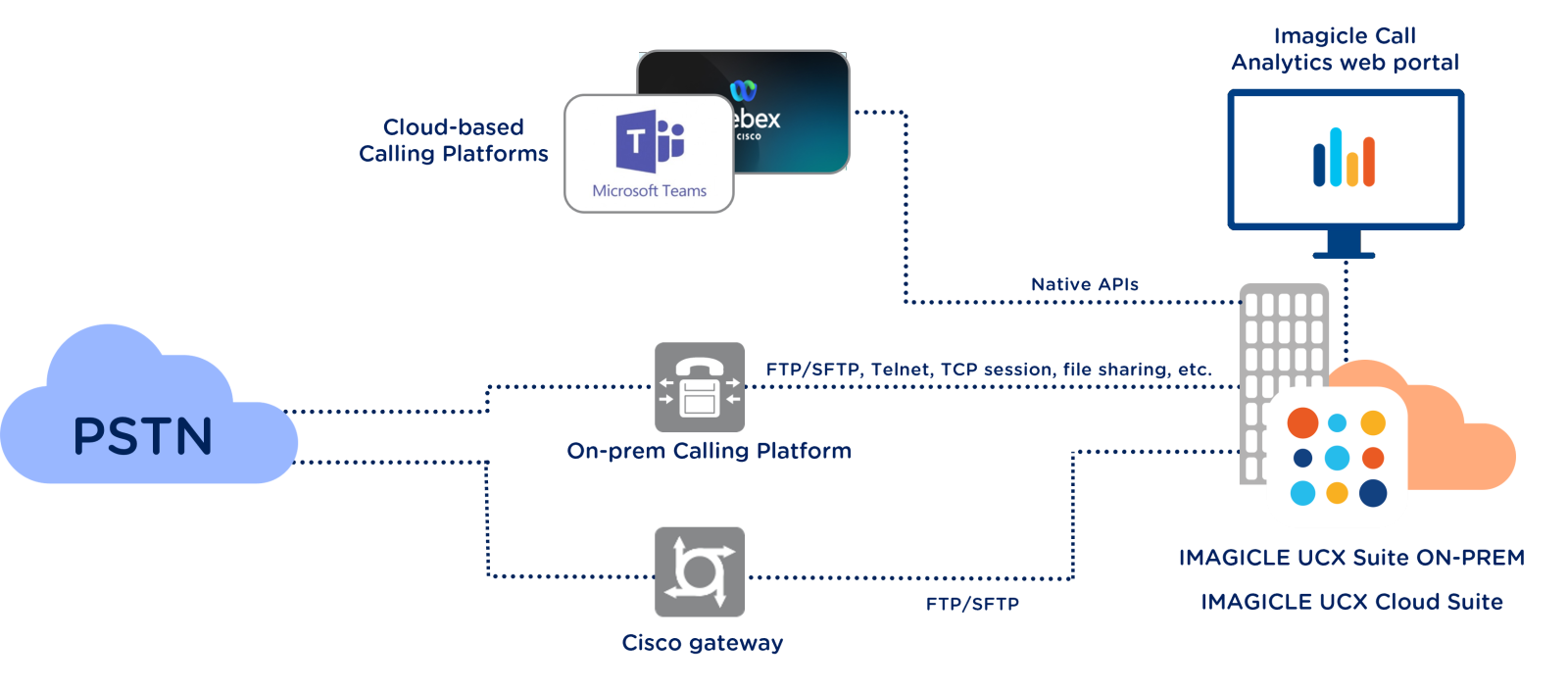
Imagicle Call Analytics processes the calls through the following steps:
Collected CDRs are placed into a folder in UCX Suite file system.
"Recorder" server monitors above folder and, once a new raw CDR appears, it parses the CDR and store relevant data in a text file with a standard format.
"Miner" service reads above text file, calculates call costs and eventually stores the result into a record within embedded/external SQL Server database. Once call data is written into the database, Call Analytics reports can display such call accounting data through the web interface.
Raw CDRs are kept in UCX Suite file system for one week, then they are automatically purged.
Imagicle Call Analytics Versions and Licensing
Imagicle Call Analytics is available in three different versions:
Imagicle Call Analytics Essentials: it includes call accounting of internal/external/inbound/outbound calls, Alarm notifications, reports by Extensions / Group / Department, Hunt group and Phone model/device analysis (CUCM only), Call Analytics Gadget, API for custom integration (i.e. CRM), Users synch against calling platform or AD/LDAP.
Imagicle Call Analytics Professional: it includes all "Essentials" features plus Cost Center analysis, Cost Analysis (billing), FAC & CMC analysis (CUCM only), Trend analysis, Traffic and congestion analysis, custom reports (requires an additional fee), Tariff management, Multi-timezone support, Multi-cluster support.
Imagicle Call Analytics Enterprise: it includes all "Professional" features plus:
Budget Control module: This add-on allows to assign a local currency-based budget to each phone user or a cumulative budget at department/cost center level, to monitor actual phone usage and spot users which are spending too much for phone calls, on a monthly or weekly base. Budget Control module allows to notify users, supervisors and administrators upon budget reached or when budget is almost reached (configurable percentage). Notifications are sent via email.
Phone Lock module (CUCM only): This add-on allows to automatically lock phone lines of users who reached their available budget. Once phone lock is active, relevant user can't perform any outbound call from own phone device(s), unless a "white list" table is filled with authorized phone numbers. Same module also allows each user to manually lock/unlock own extension from Imagicle gadget, web portal or Cisco IP Phones.
Imagicle Call Analytics, regardless the version in use, is licensed by internal extensions registered on the calling platform. The license should cover all extensions, even if not associated to a named user.
