UCX Cloud Suite Product Configuration
User Properties
Every Call Recording user already enabled on the Calling Platform can trigger recordings straight away, providing mandatory fields in relevant Imagicle user, like username and extension number, are filled in.
Moreover, there are a number of Call Recording-related user's parameters that might be entered for additional functionalities:
- First extension number alias: PSTN number (DID) corresponding to user's extension number. This is useful to correctly correlate recordings performed through MS-Teams.
- PBX username: This field must be populated with user's account (UPN). This is also mapped in Entra ID Synch Rules.
- Group Name: if set, this field defines the recording group the user belongs to. This field can be used to filter/search recordings and to enable a group superuser (see below).
- List of additional groups:This field allows to configure additional recording groups that a group supervisor is granted to, for managing relevant recordings. You can add here multiple groups, separated by semicolon.
- Send email notifications / Attach recording file to email notifications: These flags enable email notifications to the user, with or without recording audio file attachment.

|

"First extension number alias", "Group name" and "List of additional groups" fields can be optionally populated during users' synchronization against external sources like Entra ID. Pls. check here for further details.
Please remember that both "Group name" and "List of additional groups" fields are relevant if you need to enable multiple "Group Supervisors", with different permissions for different groups of recording users. See next paragraph for further details.
User Permissions
Each Imagicle user is configured with a specific permission level by application. For Call Recording, three permission levels are available:
- Record Only: This profile enables a user to start/stop, pause and resume a recording and prevents him from accessing any recordings (search, listen or download any recordings is forbidden for this user).
- Base Access: this is the default access level (simple user) applied to all UCX Suite users. This profile can:
- Record new conversations
- Browse, search, play own recordings only
- Download and delete own recordings (if globally enabled by administrator)
- Tag recordings for a longer retention (if globally enabled by administrator)
- Add/edit notes attached to each own recording
- Group Supervisor: compared to base access, a user with this profile, with a not blank recording group, can also:
- Browse, search, play all recordings of the recording group he belongs to
- Download and delete groups' recordings (if globally enabled by administrator)
- Administrator: In addition to supervisor access level, a user with this profile can also:
- Browse, search, play, download and delete any recording, of any user
- change global settings
- start/stop Call Recording service
Moreover, following hierarchical rules apply:
- A user cannot delete a recording preserved by a higher level user
- A user cannot delete or amend a note written by a higher level user
Recordings done by users with a blank recording group can only be seen, played, deleted by the user himself and by the admin profiles (accordingly with the permission settings described below).
Please remember that if you delete an Imagicle user with existing recordings, they are not lost and still accessible by group supervisors and administrators from Call Recording web portal .
Service Settings
The service settings (Global Settings) section is available only to administrative profiles (menu item Global Settings).
Recording Filters
When using the Always-On recording mode, you may need to record only some kind of calls/traffic. For instance, an help desk operator may need to record only incoming calls from the PSTN, not the conversations with other colleagues.
This section allows to define flexible recording filters to decide which type of calls to record or discard. Such filters apply to all recording enabled users.
The available options for call filtering are:
- Call Direction: setting this option you can decide to record only incoming/outgoing calls (from the local party point of view) or both of them.
- Traffic Type: setting this option you can decide to record only internal or external (to/from PSTN) calls. Calls are considered internal if the remote party is included in the UCX Suite users list or if the remote party number matches the Internal number patterns defined in the UCX Suite "Numbering Plans Parameters" section.
- Black List: this option allows to define a list of remote party numbers/patterns that you don't want to record. You can specify multiple numbers/patterns, one for each row.
For instance, you can use this option to avoid to record the operator calls towards voicemail systems or conversations with VIP people who cannot be recorded. See the hint on the web page for the available wildcards you can use to build patterns. Some sample patterns:- 7100: avoid to record all calls to the Voicemail pilot 7100.
- 72. : avoid to record all conversations from/to numbers 3-digits long, starting with '73'.
- 8! : avoid to record all conversations to any number (of any length) starting with '8'.
Permissions
Use this section to decide which access levels can delete or download recordings. Available options are:
- Nobody: useful to prevent accidental deletions, even by service administrators.
- Administrators
- Group Supervisors
- Simple users
This permission is also affecting multiple recordings download feature, available from 2021.Spring.1 release, where you can select multiple recordings from "My Recordings" or "All Recordings" menus and retrieve a zip archive including several MP3 audio files.
For deletion, if you select "Nobody - Irreversible choice", even administrators won't be able to delete the recordings, and nobody will ever be able to change the setting.
Data Management
Storage (encrypted) section
Storage location
This section allows to choose where to store encrypted audio recording files:
- Local - files are stored inside Imagicle Cloud. Local folder path for recordings is fixed*.
- External - files are stored into a shared folder, located in an external NAS/file server, reachable through a network path (UNC), with relevant write credentials, both entered in this section. Please keep in mind that recordings stored into an external location requires a Dedicated Cloud instance, with private peering.
To properly calculate the amount of required HDD space for both your call and screen recordings, if you choose a local storage. please leverage the Storage Calculator.
Retention Policy
The service can be configured to automatically delete older recordings, to comply with legal or internal requirements.
When the automatic deletion is enabled, users can optionally select single recordings to be preserved, accordingly with the system settings (Legal Hold). See sample below.
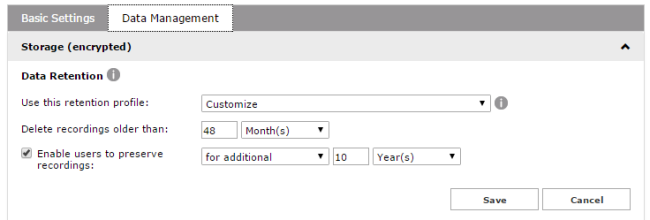
You can choose one of the retention presets or you can define a customized policy basing on your needs. The available options are:
- Keep all recording: no automatic deletion: recording are never deleted automatically (only manual deletion is possible). Selecting this option, the recording preserve feature is disabled for all users.
- 12 months: delete automatically all recordings older than 12 months, except the ones explicitly preserved by users.
- 48 months: delete automatically all recordings older than 48 months, except the ones explicitly preserved by users.
- Delete after 4 hours, except preserved by users: this setting is ideal to discard all recordings not explicitly marked by users. This is useful if the phone is configured for Always-On recording but only a few conversations should be kept.
- Customize: you can define you own retention policy, for the specified amount of days/months/years. You can also enable the preserve feature to users, specifying an additional retention period for tagged recordings.
Deletion of older recordings, if enabled, is performed by the service at regular intervals (minutes).
Please, consider that deleted recordings cannot be restored anymore. They won't be available for play, download and export operations, so be careful when configuring retention policies.
Certificate
The certificate in this section is used to encrypt the recordings before storing them. Different types of certificates can be used: from Self to CA (certificate authority) signed. For more information on how to upload certificates to the Imagicle UCX Suite server please refer to this KB article.
- After the certificate is uploaded in the Imagicle web interface, browse to Call Recording ⇒ Global Setting ⇒ Data Management, then scroll down to "Certificates" and click on "Change".
- Select the certificate that you have uploaded previously and click on "OK".
NOTE: For recording security it is recommended to use a certificate signed by a Certificate Authority (CA), otherwise the system will use the self-signed unsecure one. The signed certificate you are going to use must be saved and backed up (For security reasons we are not backing it up).
Local Storage Requirements
In our Storage Calculator, we also display the amount of Calls Per Second (CPS) globally engaged by Call Recording users. CPS is calculated for both channel-based license (ERLANG calculation applied) and user-based license. Please make sure to keep CPS value below 3, to avoid overloading Imagicle recording engine with too many concurrent recording requests. If your calculation returns a CPS value over 3, please contact Imagicle to learn about specific hardware requirements to fulfill your traffic needs.
Data Export (Unencrypted)
Recordings saved in Imagicle Cloud (as encrypted files) can also be exported to a remote storage in MP3, unencrypted file format. This export job can be useful for backup scopes or to realize further processing inside the organization (for instance loading them into a centralized document repository).
The destination storage must be a network folder shared by Microsoft Sharing protocol (SMB) and accessible by a network path, for instance:
\\nas-backup\VoiceRecordings.
Such path represent the base folder for data export. Further subfolders will be automatically created by the system in a hierarchical date schema year\month\day (one folder per day).
For instance, referring the path mentioned above, recordings started on April 21st, 2016 will be exported to:
\\nas-backup\VoiceRecordings\2016\04\21.
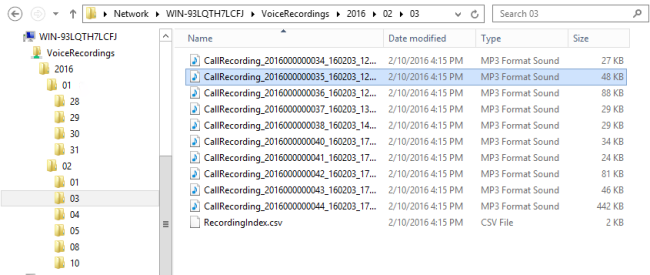
Inside each folder the service will place :
- All recordings files (started in such date), in plain MP3 format. The destination filename includes:
- The unique (sequential) RecordID
- A timestamp yyyyMMddd_hhmmss
- The recording user (username)
- The call direction (IN/OUT/DIALIN)
- The recorded extension number
- The remote party number
- The group name (if any)
- A CSV text file (UTF-8 encoding) containing all the relevant data of the exported recordings. This file can be easily opened with a spreadsheet application or used for indexing purposes by third party systems. The CSV fields include:
- Recording type (MicrosoftTeams)
- PBX Call ID (call ID coming from Calling Platform, where available)
- MicrosoftTeamsPbxCallId
- MicrosoftTeamsCallId
- Recording agent name
- Recorded extension number
- Remote party number,
- Start time
- Call duration
- Group Name
The destination folder must be accessible for writing to a local or domain user. The service will use the credentials of such user to create files and folders on the destination folder.
The export job runs at regular time intervals (about 1 minute).
Exported files are never deleted by Imagicle Call Recording on the remote storage. The customer is in charge of the retention policies for such files.
Configuration
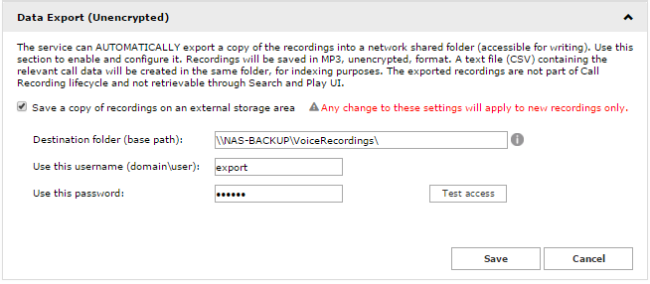
In this form enter:
- The network path of the destination folder. For instance: \\nas-backup\VoiceRecordings
- The username used to access the destination folder. This can be either a domain user (for instance IMAGICLE\backupuser) or a local user defined in the remote machine. This user must be enabled for writing in the specified folder.
- The password of the user specified above.
Note: you cannot specify a local path as export destination folder, only network paths are admitted. This is because local paths would be problematic for high-availability configurations.
Use the 'Test access' button to verify if the destination folder is accessible to the service with provided credentials: if successful, a small test file will be created on the destination folder.
Only new recordings will be exported to the specified path.
In the case the remote storage is temporarily unavailable or unreachable (for example because of a network outage), the missing recordings will be automatically exported as soon as it comes back available.
Notifications
Email notifications
Users may receive an email notification whenever their calls have been recorded. You choose which users receive the email by ticking the "Send email notifications" flag in the users profile properties, Call Recording section. If you also enable "Attach recording file to email notifications", an unencrypted copy of the recorded message will be attached to the email message, in plain .mp3 format.
On the Email notifications setting page, you can set the size limit for the attachment. If the limit is overcome, the email is sent anyway. The minimum size limit is 1 MByte. Unchecking the flag, no limit will be applied.
You can also set the email notification sender name. You can set other SMTP properties through Admin, System Parameters, SMTP parameters.
How to edit the Email notification template
To change the email body contents for all the users, locate this folder:
<installation dir>\StonevoiceAS\Apps\Recorder\Locale\XX\
Where XX is the language code for the users language. Eg. en, it, fr..
Copy User.Notification.Template.txt as User.Notification.Template.txt.user. Edit User.Notification.Template.txt.user.
The template can be customized with the following tags, which will be replaced with the actual data when the email is sent:
[CallType] - MediaForking, SipRec, Webex, Generic) [RecordingID] - Recording unique identifier [Username] - Recording owner's user name [UserExtension] - Recording owner's extension number [UserFirstName] - Recording owner's first name [UserLastName] - Recording owner's last name [UserNumericUserID] - Recording owner's numeric identifier [RemotePhoneNumber] - Recording's remote phone number [RecordingStartDate] - The date the recording started [RecordingStartTime] - The moment the recording started (hh:mm:ss) [RecordingDuration] - The recording duration (hh:mm:ss) [RecordingGroupName] - Recording owner's group name [PBXCallID] - Recording identifier assigned by PBX [TeamsPBXCallID] - MsTeams Pbx CallId, only available for calls on MS-Teams [TeamsCallID] - MsTeams Teams CallId, only available for calls on MS-Teams [CallDirection] - The call direction [RecordingPilotNumber] - The recorder pilot number [AttachmentFileSize] - The size of sent attachment in KBytes (0 when no attachment has been sent) [MaxAttachmentSize] - The maximum size allowed for attachment (in MBytes)
To change the template for the users who belong to a specific department, follow the same procedure in this folder:
StonevoiceAS\Settings\Departments\<department>\MailNotificationTemplates\CallRecording
Where <department> must match the content of the Department field in the user profile.
|
||
| This article was: |
| Attached files | |
| Imagicle Call and Screen Recording Channel and Storage Calculator-rev2.xlsx (98 kb) | |
| Prev | Next | |
| Native Microsoft Teams Call Recording Configuration | User Guides |
