Microsoft Calendar Integration
Imagicle UCX Suite can retrieve Microsoft Calendar information from both an on-prem MS-Exchange server, typically using Basic Authentication, or from cloud-based Office 365 email service using OAuth2 authentication. Please be aware that Basic Authentication has been dismissed by Microsoft starting from December 2022.
In the following chapters we are describing the configurations to be applied for both authentication options.
OAuth2 Authentication
In order to enable Microsoft Calendar Integration, interfaced to Microsoft Office 365 cloud service using OAuth2 authentication, you must configure an application on Azure Web Portal, taking note of Application ID and Directory ID, needed later on while configuring this authentication method on Imagicle UC Suite. Please read the following procedure to create a new application on Azure portal and add it to UCX Suite web interface.
Azure web portal configurations
Please access to Azure portal and go to "App Registrations"
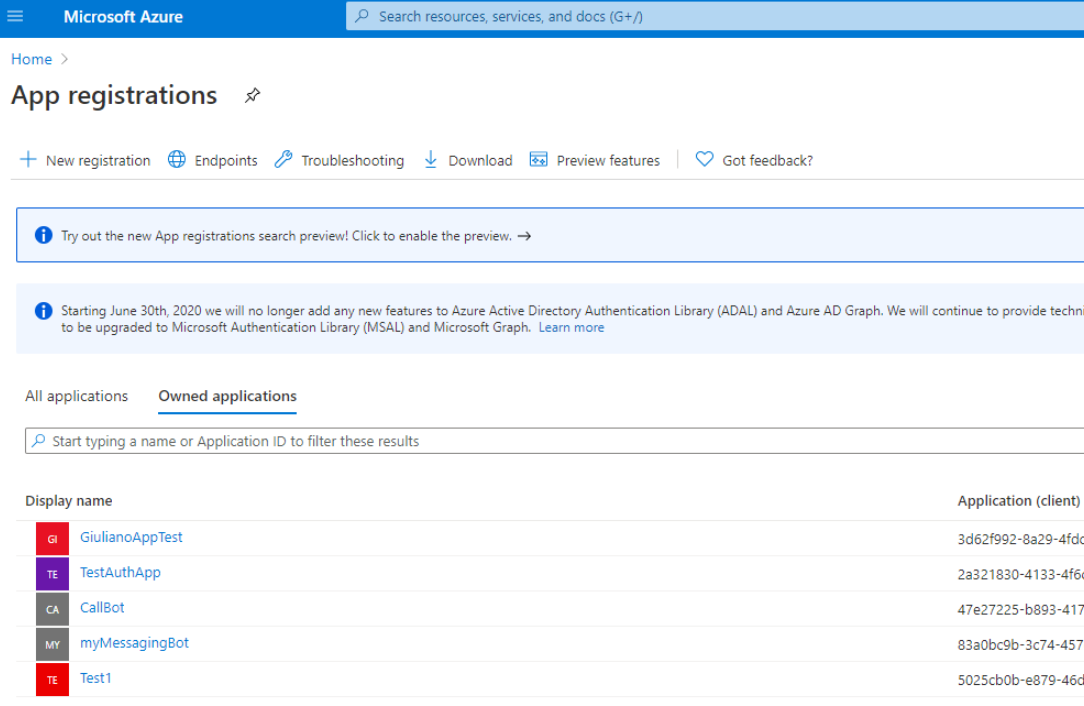
Click on "New registration" and choose a name like "AttendantConsoleCalendar". Then select "Accounts in this organizational directory only" and hit "Register"
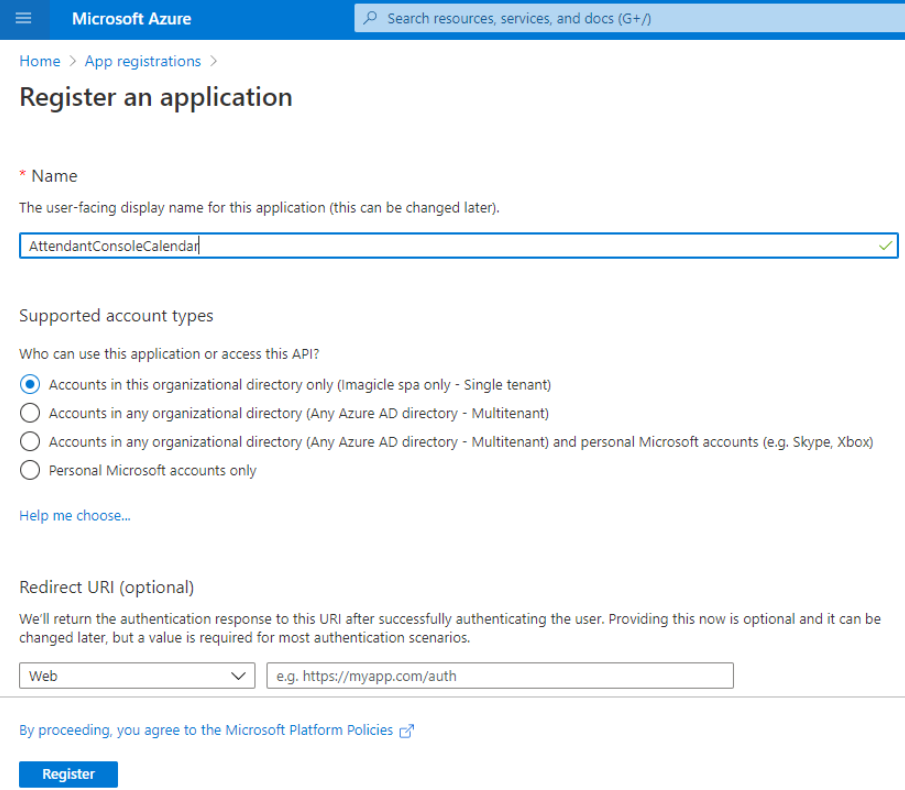
The following window appears, including Application ID and Directory ID. Please copy both data, for later usage.
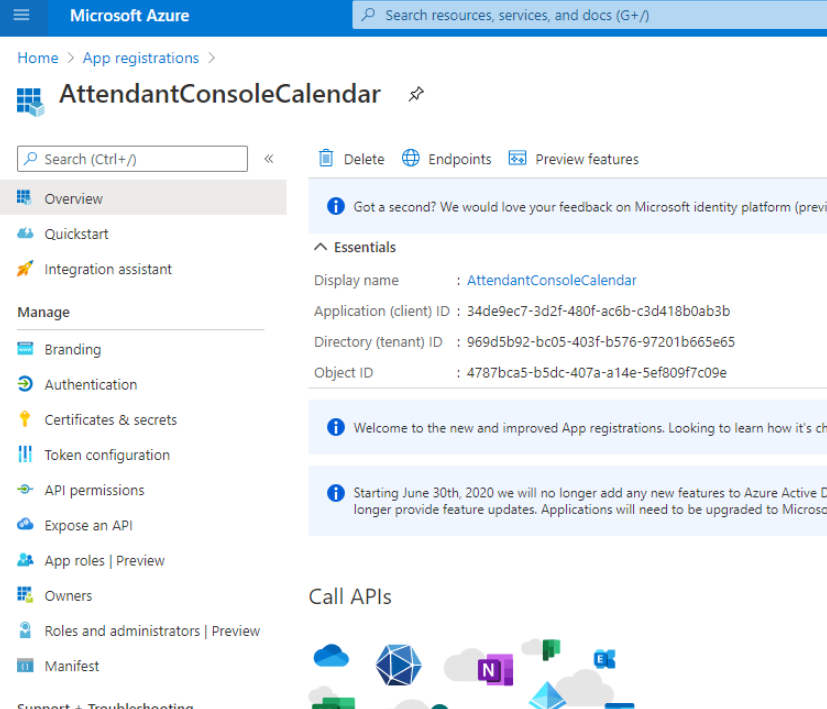
Now access on "API permission" section and click on "Add permissions". Please select "API’s my organization users" and search for "Office 365 Exchange online".
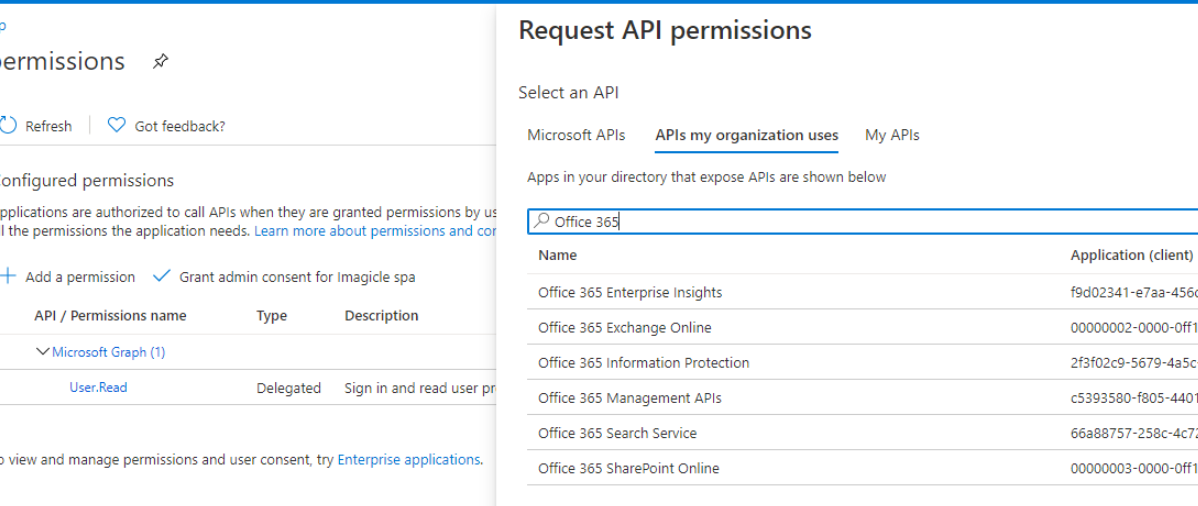
Select "Office 365 Exhange online" and then select "Delegated Permissions"
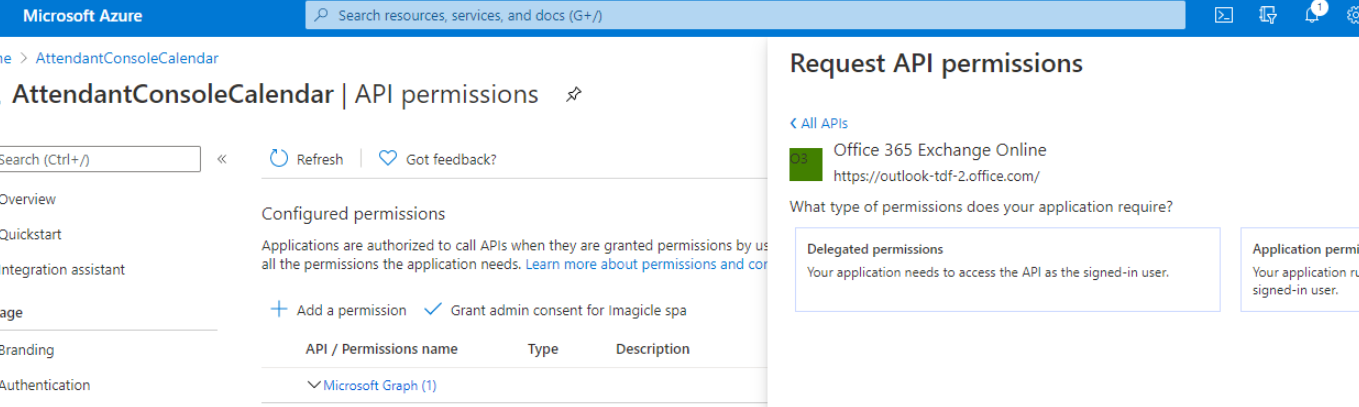
Please flag “EWS.AccessAsUser.All” and then click on “Add permissions”
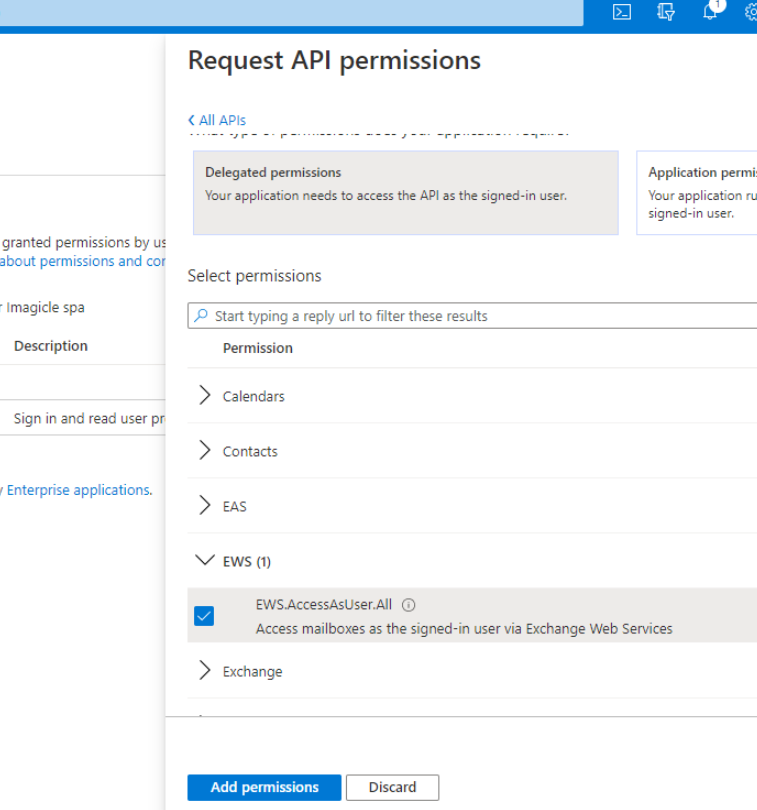
Once permission has been assigned, you must authorize it for your organization, by clicking on "Grant admin consent for <company_name>". Then hit "Yes" on confirmation dialog.
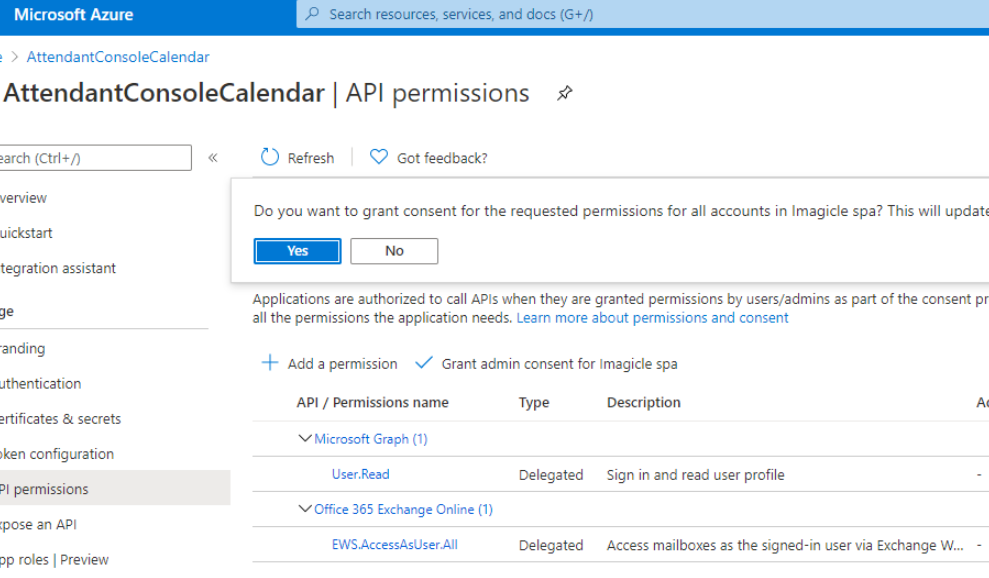
Now access to “Authentication” section, click on “Add a platform” and then click on “Mobile and desktop application”:
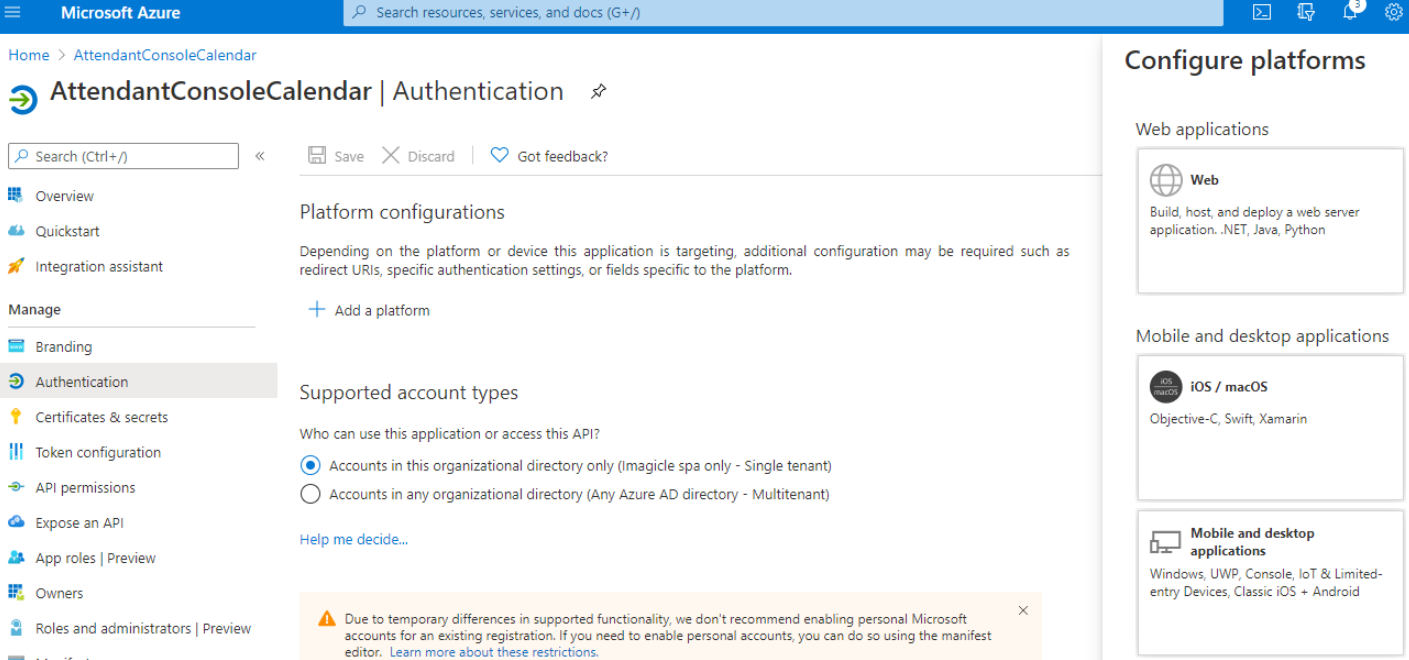
Please flag the first URL option and then click on “Configure”:
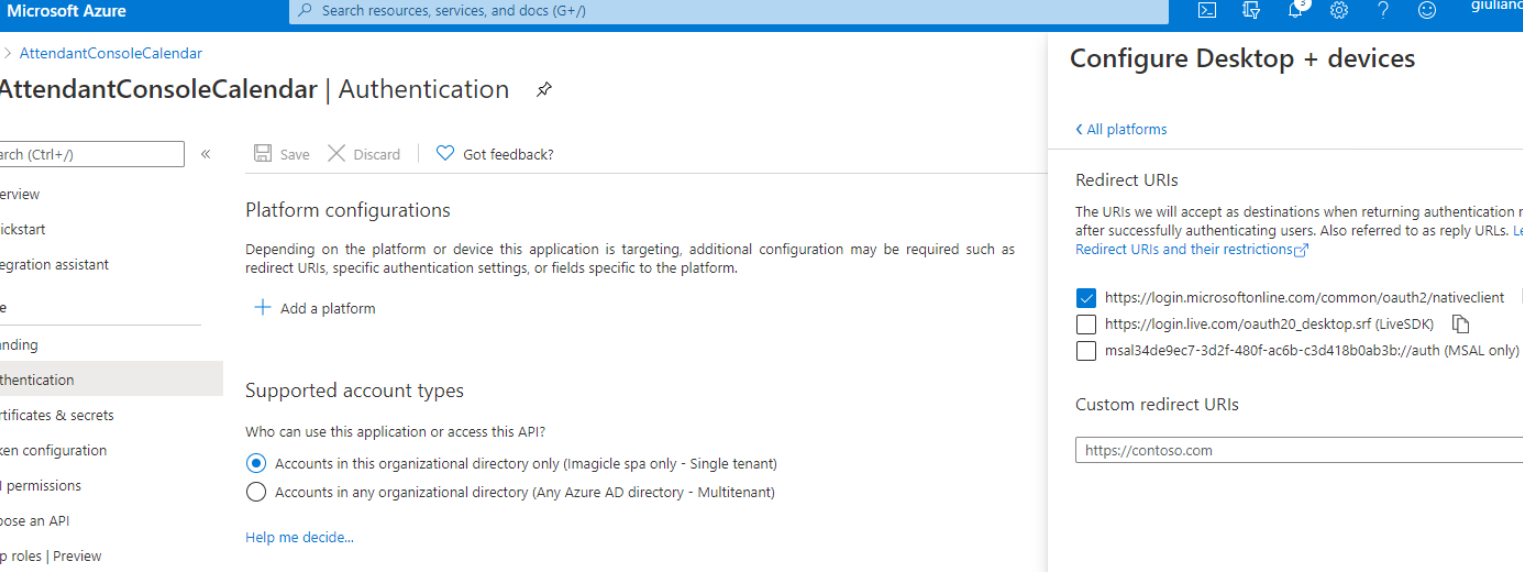
UCX Suite configurations
Please access to Imagicle web portal as administrator and go to Attendant Console ⇒ Application Settings ⇒ Calendar Integration Settings.
Please populate the following fields:
- Provider: Office 365
- Grant Basic Authentication: This flag enables basic EWS authentication, just using username and password. We STRONGLY suggest to keep this flag unchecked.
- Grant Modern Authentication: This flag enables OAuth2 authentication, where two new parameters are used to access calendars:
- Directory (tenant) ID: This is the tenant ID previously retrieved from Azure (see above)
- Application (client) ID: This is the client ID previously retrieved from Azure (see above)
If you keep both authentications enabled, a warning is displayed once configuration is saved.
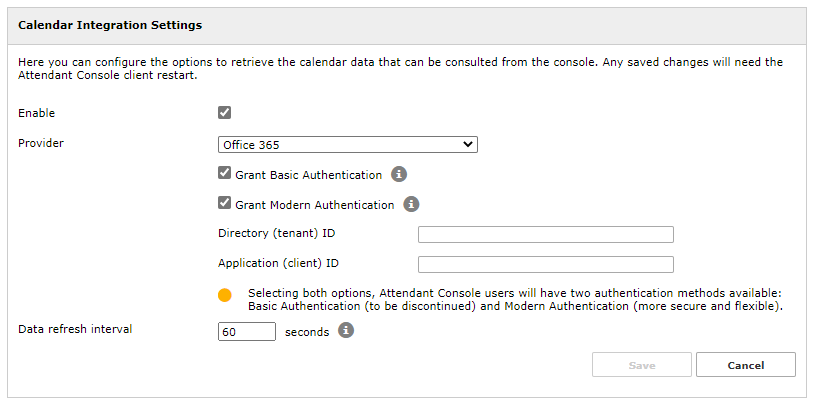
EWS Basic Authentication
Please access to Imagicle web portal as administrator and go to Attendant Console ⇒ Application Settings ⇒ Calendar Integration Settings.
Please populate the following fields:
- Provider: Exchange
- Version: From Exchange 2007 SP1 up to 2013 SP1 or newer
- EWS URL: Customer's EWS access URL (see below sample)
- Data refresh interval: Interval in seconds between each calendar refresh. See our troubleshooting notes in the next paragraph.
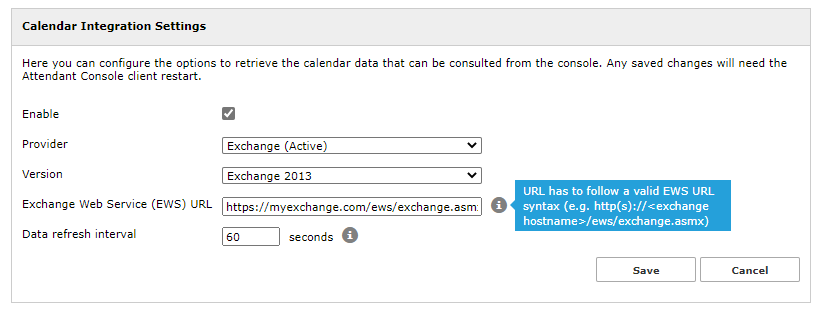
Troubleshooting
It might happen that the Microsoft account configured in Imagicle Attendant Console to retrieve presence returns an error, due to the following possible reasons:
- The Microsoft account has a policy which does not allows too frequent calendar refreshes.
- Someone has changed the account password, so entered credentials are invalid.
- Someone changes account credentials while Attendant Console is running.
In all above cases, the Microsoft account is locked within few seconds and you get the following error message on Attendant Console:
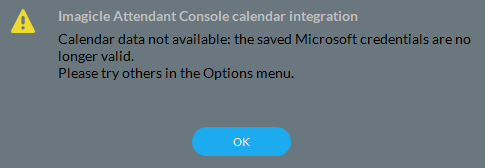
More info about this problem are available in Attendant Console logs, stored inside operator's PC workstation. This is the file to consult:
C:\Users\<user name>\Documents\Imagicle Blue's Attendant\Logs\ApplicationLogFile.txt
Calendar data display on Imagicle Attendant Console
To enable this feature on Attendant Console client, please refer to our user's guides, available to download from this Knowledge Base site.
|
||
| This article was: |
| Prev | Next | |
| Product Administration | Product Configuration |
