Deployment Options
You can freely download the Application Suite from Imagicle web site. The creation of an account with a valid email address might be required.
There are two deployment options:
- Through Imagicle Virtual Appliance, which is easier and faster
- Downloading the setup package and installing it on a Windows server
Both the Virtual appliance and the Setup package include SQL Server Express edition, which is free and suitable for small and medum business deployments. To deploy using an external SQL server database, see below.
Deploying ApplicationSuite through Virtual Appliance
The Imagicle Virtual Appliance (VAI) is a fully functional and ready-to-go VMware OVA including both Windows Server 2019 Standard or Windows Server 2012 R2 Standard OS and Imagicle ApplicationSuite, together with MS-SQL Server 2017 Express Edition.
Windows OS runs in evaluation mode for 180 days. A suitable Windows Server license, not provided by Imagicle, must be bought and activated on the server within that time.
To setup the VAI, follow these steps:
- Download the OVA file (approx. 15 GBytes)
- Deploy it on the VMware host. The procedure depends on the VMware version you are using. Please refer to VMware documentation.
- When you deploy the OVA, VMWare will ask you to accept VMWare Eula
- If you are running an ESX environment, you'll be asked which preset profile you want to use for the virtual machine (see below)
- Once deployment is over, before boot up the server, please save the VM as a template. This allows you to easily deploy another Imagicle VM in few minutes, including full 30 days evaluation period.
- Start the VM
- Windows first time bootstrap prompts you to choose the OS language, time zone and keyboard setting. Please note that if you want to run Imagicle Application Suite with Arabic interface, you have to select the English language.
- You are subsequently logged in as "Administrator" user (Local Administrator). The password is "ImagicleVAI".
- A welcome web page tells you what to do next, then you'll be redirected to the web administration login page
- Check that VMware Tools notification icon appears on bottom-right of your screen (taskbar). If outdated, please update it from your virtualization console.
All Imagicle applications run with full features for 30 days.
After the VAI deployment, you must go through the AppSuite common configuration steps, then configure the single applications, as described in the product configuration guides.
Note: If you plan to use your own MS-SQL Server installation and license, co-located inside Imagicle UC Suite VM, please make sure to install it AFTER Imagicle UC Suite deployment.
Imagicle OVA profiles
Note: preset profiles do not apply to a deployment within VMware Workstation.
AX Server
- Imagicle VAI configuration that supports up to 3 Apps (Medium business)
- Imagicle VAI configuration that supports up to 5 Apps (Small business)
Details:
- CPU: 2 vCPU (1 socket with 2 cores) with 2.5Ghz reservation
- Memory: 6.0 GB with 6.0 GB reservation
- Disk: 1 - 80 GB disk
BX Server
- Imagicle VAI configuration that supports up to 3 Apps (Large business)
- Imagicle VAI configuration that supports up to 5 Apps (Medium business)
- Imagicle VAI configuration that supports up to 7 Apps (Small business)
Details:
- CPU: 4 vCPU (1 socket with 4 cores) with 4.8 GHz reservation
- Memory: 8.0 GB with 8.0 GB reservation
- Disk: 1 - 80 GB disk
CX Server
- Imagicle VAI configuration that supports up to 5 Apps (Large business)
- Imagicle VAI configuration that supports up to 7 Apps (Medium business)
- Imagicle VAI configuration that supports up to 11 Apps (Small business)
Details:
- CPU: 6 vCPU (1 socket with 6 cores) with 6.9 GHz reservation
- Memory: 12.0 GB with 12.0 GB reservation
- Disk: 1 - 120 GB disk
DX Server
- Imagicle VAI configuration that supports up to 7 Apps (Large business)
- Imagicle VAI configuration that supports up to 11 Apps (Medium business)
Details:
- CPU: 8 vCPU (2 sockets with 4 cores each one) with 8.9 GHz reservation
- Memory: 16.0 GB with 16.0 GB reservation
- Disk: 1 - 120 GB disk
Deploying ApplicationSuite through the Setup Package
Download the latest package released for your telephony system from Imagicle web site, and run the installer.
Note: Please remember that current supported Microsoft operating systems are: Windows Server 2022-2019-2016-2012 Standard/Data Center/Essentials Edition.
Setup Wizard Details
This section describes the operations performed by the setup utility and the information you'll be asked.
Network installation is supported, meaning that you can execute the setup program from a network share.
When the package starts, you are prompted to choose a language. The language of the Setup user interface is always English. The language selection dictates default web portal language.
Prerequisites Verification and Installation
The operating system requirements and prerequisites verification is automatically executed before the main installation wizard starts. Compatibility with other Imagicle Products installed on the machine is also checked. Should a requirement fail, the setup package will try to install it automatically.
Warning: please reboot the server each time the setup asks you to do so!
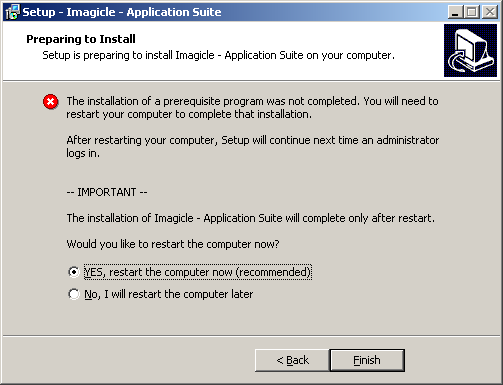
License Agreement
You are required to accept the terms of the License Agreement to install the Application Suite. The main License Agreement for the package covers the entire IAS version being installed.
Information about Antiviral Software
If an antivirus is installed on the target machine, it must be disabled at least for the duration of the Application Suite installation. When the installation is finished, we recommend configuring the antivirus to exclude the folder where IAS has been installed to. More info are available here.
More over:
- Remember to enable the Microsoft Windows DEP (Data Execution Prevention) only for Windows programs and services
- Disabling Windows Defender is mandatory
Backup Data
This page is displayed only when you are reinstalling over an existing IAS installation. Click the button to launch the Backup and Restore utility of the installed IAS version. If the Backup and Restore utility does not start, see the troubleshooting section below.
Select Destination Location
If you are installing the IAS for the first time on the target machine, you may select any folder you wish.
Note - The file system of the volume you are installing the IAS on must be NTFS. You cannot install the IAS on FAT file systems.
If you uninstalled the IAS from the target machine previously, you should install the IAS in the same folder where the previous package was installed.
Create Imagicle Web Administration Account
This page allows you to modify the default username and password that the Imagicle Application Suite administrator will use to log on to the IAS web interface. This page also allows you to recover from a lost username or password because it will overwrite existing credentials.
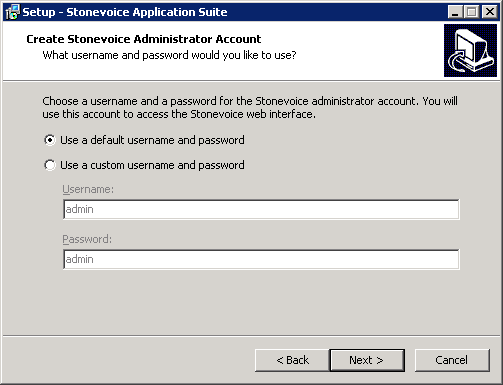
The IAS administrator is a super user which always has full permissions on all the applications, and is allowed to configure the system and create other users with limited or extended permissions. This user cannot be deleted.
If you choose to accept the default value, the administrator will be able to access the IAS using the following default credentials:
Username: admin
Password: admin
These credentials may be modified later from within the IAS web interface.
Choose between clean setup and upgrade
If you are making a fresh installation, select "start with a new configuration". If you are performing an upgrade or a migration, select the other option. In this case the Setup program will launch the Restore tool when appropriate, asking for the location of the backup files.
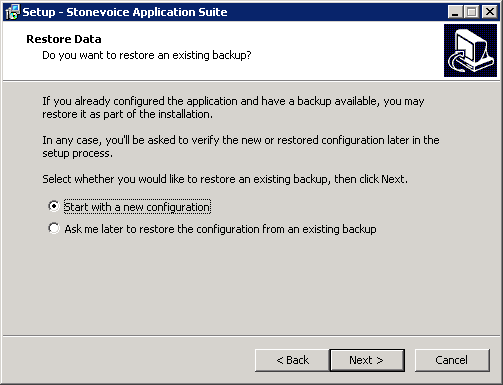
Begin installation
Review the information and press the "Install" button to start copying files and installing services.
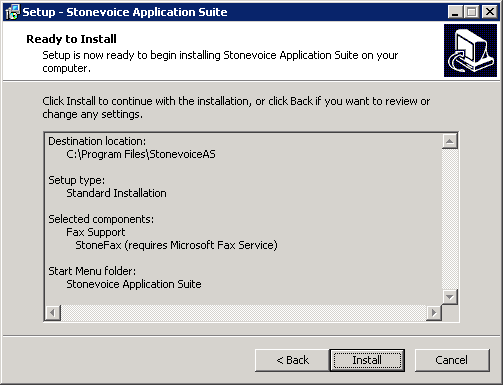
Installing 2020.Spring.1 release or newer
Starting from Spring 2020 release, the installation package embeds MS-SQL Server 2017 Express Edition, including Full-Text Search Service. This optional SQL service (mandatory from Spring 2021 release and above) allows a much quicker contact search across multiple Speedy directories, even involving millions of contact, without having to wait several seconds to get a response. You can also decide to avoid the installation of this service at a later wizard stage, even if it's not recommended.
Installation package prompts you to proceed with SQL 2017 installation. If you are going to leverage an existing, external SQL Server instance, you can uncheck relevant installation.
IMPORTANT: Starting from Imagicle 2023.Spring.1 release, MS-SQL Server 2008/2008R2 is supported only for updating an existing installation to Spring 2023, but you can't deploy a new Imagicle instance with such old MS-SQL version. Starting from 2023.Summer.1 release, MS-SQL 2008/2008R2 is not supported anymore and therefore a MS-SQL update is mandatory.
See below sample:
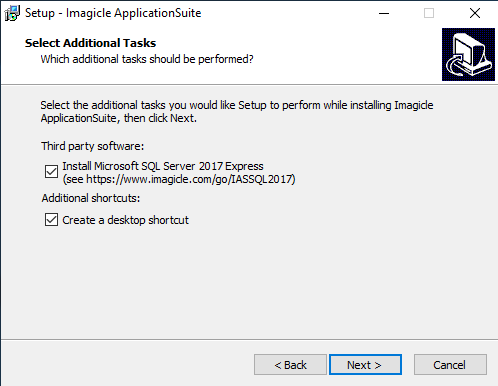
Post-copy installation steps
Once the application files are installed, additional configuration is required.
Local Area Code and Other Location Information
The following message is displayed when installing StoneFax.

Choose your country and your local area code. Press OK. twice to close the control panel windows. Setup will resume when you press ok.
Driver installation
The following alert is displayed when installing StoneFax. Press Yes / Install this Driver Anyway.
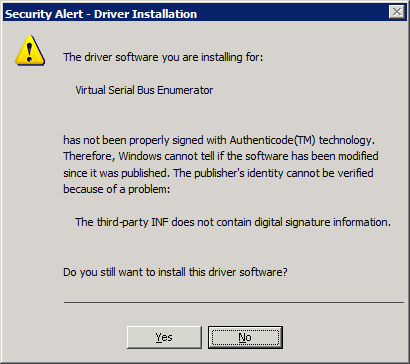
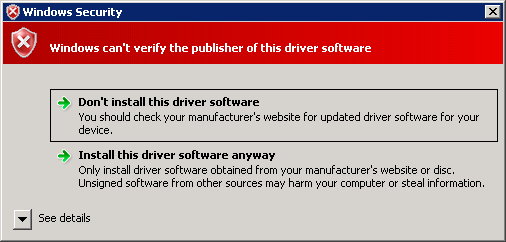
Database connection
When installing the ApplicationSuite for the first time, by default, the IAS setup package installs a Microsoft SQL Express 2017 instance on the machine, to store configuration and data.
Here are the default settings for the local SQL server:
- SQL server instance: IMAGICLE2017
- Database name: IAS
- Username: sa
- Password: SvB1llyBlues$ (case sensitive)
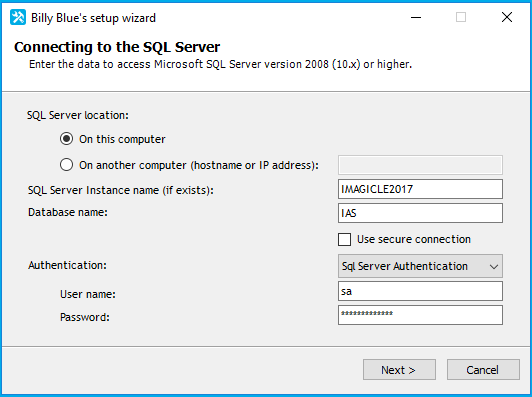
Accessing the database through Windows Authentication is supported, see this page for the required configurations to enable it.
Optionally, you can use a secure connection to an external, trusted, SQL Server.
You may test the connection by pressing the "Connection test" button.
Full-Text Search SQL Indexing Service
On Imagicle 2020.Spring.1 release and above, when you press "Next", the installation package prompts you to confirm the installation of Full-Text Search SQL indexing service (mandatory from Spring 2021 release and above). See below screenshot:
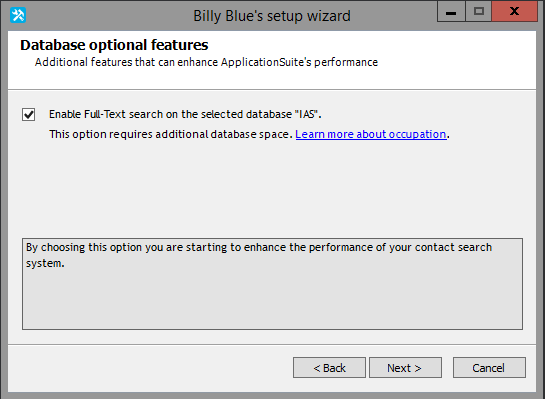
This windows also appears if you have chosen another external SQL Server 2017 instance. If the alternative instance is from a different SQL version (MS-SQL Server 2012 or above), then you are prompted to manually install Full-Text service by running relevant SQL Server setup and install Full-Text and Semantic Extractions for Search feature. See below screenshot:
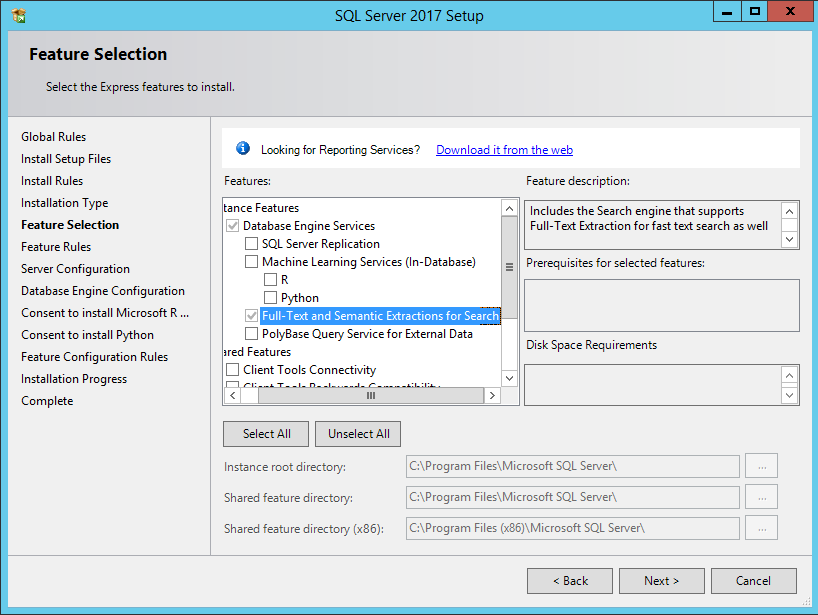
When you hit "Next", the IAS database will be added or updated (if already existing).
Using an external SQL Server
As mentioned above, the Imagicle Application Suite can install a SQL Express 2017 instance to store configuration and data. However, you can leverage your own SQL Server instance, which can be installed on the same server or running on an external server.
In this case:
- Please, don't need create the database in advance: the database will be automatically created with by the setup procedure or running the DB configuration wizard of the application Suite.
- A SQL user must be created using the script and the password constraints specified at this page. Alternatively, you can leverage the Windows authentication mechanism, applying the configurations described in the same page.
During the setup, in the setup DB wizard form, provide:
- the SQL server hostname/IP Address and, if different from standard, the port number (comma separated, for instance "172.10.54.22,1435")
- the SQL instance name
- the database name
- the user credentials of the user created at the previous point (if SQL authentication has been chosen).
When you press "Next", the IAS database will be added or updated.
High availability notes
If leveraging an external SQL server, both the AlwaysOn Failover Cluster Instances and the AlwaysOn Availability Groups SQL server configurations are supported for high availability scopes.
If the AlwaysOn Availability Group configuration is used, a limitation applies to the restore mechanism: in such case, please, contact Imagicle to obtain the procedure needed to restore an Imagicle backup.
Server Restart
Restart may be required when installing StoneFax. After restart you will have to wait while virtual hardware (modem) is created. This step might take some minutes to complete. After that, if required by the setup program, reboot a second time.
Setup Imagicle Billing (Billy Blue's or Blue's Enterprise)
You'll be asked if you want to configure Billing call acquisition at the end of setup. You can safely skip this operation if you do not plan to evaluate or use that application. Blue's configuration wizard can be run later, if needed, from the start menu.
Evaluation grace period
When the IAS is installed for the first time on a server appliance, all the applications are available in evaluation mode and they will expire after 30 days, if not registered.
Server timezone change
After changing the server timezone, you need to restart the server in order to apply the change to all running Imagicle services.
|
||
| This article was: |
| Prev | Next | |
| Imagicle UC Suite Updates | Microsoft Windows OS Activation on Imagicle Virtual Appliance |
