Configuration for Microsoft Skype for Business Presence
Architecture
Imagicle Presence Service connects directly to Microsoft Lync / SfB Frontend Service through Microsoft UCMA API.
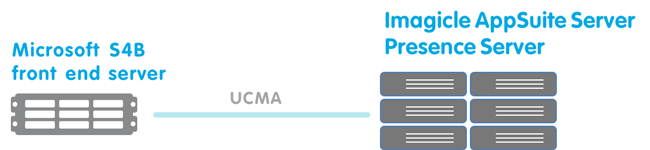
Requirements
- Imagicle presence service is compatibile with Microsoft Lync 2010 server and above (Skype for Business server).
- Connection to Microsoft Lync / SfB requires Windows Server 2008 R2 64 bit or better (32 bit not supported).
Configuration Task List
The main configuration steps are:
- Choose the EndPoint type
- Configure Microsoft Lync/Skype for Business Server
- Configure Imagicle AppSuite Server
- Configure Imagicle Presence Service
Choose EndPoint Type
An UCMA application can connect to Microsoft Lync / SfB in three different modes, that have different requirements. Here they are, ordered from the quicker to setup to the slower:
- User End Point without Secure TLS Connection
- User End Point with Secure TLS Connection
- Trusted Application End Point (manually provisioned)
User End Point without Secure TLS Connection
In this mode, Imagicle Presence Service impersonates a standard Microsoft Lync / SfB user to queries for other users' presence. Hence, a Microsoft Lync / SfB user is required to be created specifically.
This mode doesn't require the Imagicle Application Suite to be been joined to the Microsoft Lync / SfB Server domain.
This mode uses a non-secure SIP connection.
User End Point with Secure TLS Connection
It's like User End Point without Secure TLS Connection, except that a secure TLS SIP connection to Microsoft Lync / SfB Server is used. So you need to install a Web Server certificate from the network Certification Authority (see below).
Trusted Application End Point (manually provisioned)
In this mode, Imagicle Presence Service does not represent an individual user, hence it is not required to create a dedicated Microsoft Lync / SfB user. A secure TLS SIP connection to Microsoft Lync / SfB Server is used. You need to to install a Web Server certificate from the network Certification Authority (see below). On the other hand, it's mandatory to join the Imagicle Application Suite to the Microsoft Lync / SfB Server domain.
Microsoft Lync / SfB Configuration
User End Point without Secure TLS Connection
The configuration task list is:
- Create an ad-hoc user on Active Directory
- Enable user on Microsoft Lync / SfB Server
- Enable non secure standard SIP port on Microsoft Lync / SfB Server:
On a Microsoft Lync / SfB Server node, open "Lync / SfB Server Management Shell" and execute the command:
Set-CsRegistrar "registrar:fqdn-registrar.domain" -SipServerTcpPort 5060 - Ensure that port 5060 of Microsoft Lync / SfB Front End Server is reachable via TCP from the Imagicle Application Suite server
User End Point with Secure TLS Connection
The configuration task list is:
- Create a dedicated user on Active Directory
- Enable the user on Microsoft Lync / SfB Server
Application End Point (manually provisioned)
A trusted application requires an entry in the Microsoft Lync / SfB Server topology document that specifies the computers on which the application runs. The main steps to configure Microsoft Lync / SfB Server are:
- Create a Trusted Application Pool for Imagicle Server
- Create a Trusted Application for Imagicle Presence Service
- Enable modification to the topology
On a Microsoft Lync / SfB Server node open the "Lync / SfB Server Management Shell" and execute all commands explained in this section.
Create a Trusted Application Pool for Imagicle Server
First of all, the Imagicle Server must be configured as a Trusted Application Pool server within Microsoft Lync / SfB topology. You can skip this step if you have already configured a Trusted Application Pool to activate Queue Manager Enteprise integration.
To check whether a Trusted Application Pool already exists for Imagicle server, execute command:
Get-CsTrustedApplicationPool -Identity fqdn-ImagicleApplicationServer
If you get an error, the Trusted Application Pool does not exist. You can create it executing the following command (pay attention to adjust the FQDN of Front End node):
New-CsTrustedApplicationPool -Identity fqdn-ImagicleApplicationServer -Site site-ImagicleApplicationServer -registrar fqdn-sfbRegistrar
Create a Trusted Application for Imagicle Presence Service
To configure Imaigcle Presence Service as a Trusted Application within Microsoft Lync / SfB, execute the following command:
New-CSTrustedApplication -ApplicationId ImagicleLyncConnector -TrustedApplicationPoolFqdn fqdn-ImagicleApplicationServer -Port 14001
This will return a result similar to:
Identity: fqdn-ImagicleApplicationServer/urn:application:imagiclelyncconnector
ComputerGruus: {fqdn-ImagicleApplicationServer sip:fqdn-ImagicleApplicationServer@youtdomain..uu;opaque=srvr:imagiclelyncconnector:atifA-VpOFO2x9rrBUEoPQAA}
ServiceGruu: sip:fqdn-ImagicleApplicationServer@yourdomain..uu;opaque=srvr:imagiclelyncconnector:atifA-VpOFO2x9rrBUEoPQAA
Protocol: Mtls
ApplicationId: urn:application:imagiclelyncconnector
TrustedApplicationPoolFqdn: fqdn-ImagicleApplicationServer
Port: 14001
LegacyApplicationName: imagiclelyncconnector
Copy the ServiceGruu paste into a temporary text file - this will be required later, in step "Presence Service Configuration".
Enable modification to the topology
To apply all above modifications, execute command:
Enable-CsTopology
Imagicle Server Configuration
Imagicle server needs to be configured once, through these steps:
- Instal UCMA Runtime 3.0
- Join Active Directory Domain (only when using Trusted Application End Point)
- Install Web server Certificate (only when using a secure SIP connection)
Install UCMA Runtime 3.0
Imagicle Presence Service with Microsoft Lync / SfB integration needs Microsoft UCMA version 3.0 runtime to run. You must download it from www.imagicle.com/go/UCMA and install it on Imagicle Application Server.
Note: Microsoft UCMA version 3.0 is compatible with Microsoft Lync 2010, 2013 and SfB 2015.
Note: while Presence integration requires UCMA 3.0, QME integration with Microsoft Lync / SfB requires UCMA 4.0, that does not replace UCMA 3.0. So, if you plan to use both QME and Presence, you have to install first UCMA 4.0 Runtime, then UCMA 3.0 Runtime.
Join Active Directory Domain
If you have planned to configure Presence integration as Trusted Application End Point, Imagicle Server must be joined to the Microsoft Lync / SfB Server domain.
Install a Web server Certificate
If you have planned to configure Presence integration to use secure connection to Microsoft Lync / SfB Front End Server (i.e. if you have choosed either User End Point with Secure TLS or Trusted Application), you have to get a Web Server certificate from the network Certification Authority and install it as a computer certificate on the Application Suite server.
Certificate enrollment
-
Log in to the Imagicle Application Server as an administrator with permission to Enroll for a Web Server Certificate (e.g. a Domain Administrator)..
- Click the Start button, then Run, type cmd.exe, right click over Command Prompt and click on Run as administrator
- In the Command prompt shell, type mmc.exe.
- Open the File menu and select Add/Remove snap-in.
- In the Add or Remove Snap-ins window, select Certificates, and click Add.
- Choose Computer Account, and click Next.
- Choose Local Computer, and then Finish.
- Click OK on the Add or Remove Snap-ins window.
- Expand Certificates.
- Expand Trusted Root Certification Authorities and click Certificates. Make sure the root certificate is present for the Enterprise Certificate Authority in the domain.
- Right-click Personal and select All Tasks, then Request New Certificate.
- Click Next.
- If prompted to select a Certificate Enrollment Policy, select one under the category of Configured by your administrator. Click Next.
- Select Web Server (If Web server is unavailable see the WebServer certificate section), and click the link for More information is required to enroll for this certificate. Click here to configure settings.
- Click the Subject tab.
- For Microsoft Lync Server 2010/2013/SfB:
- Under the Subject Name section, change the Type to Common Name, and change the Value of the Fully Qualified Domain Name of the Microsoft Lync / SfB Server Pool (e.g. sfb.mydomain.com), and then click Add.
- Under the Alternative Name Section, change the Type to DNS, and change the Value to the Fully Qualified Domain Name of the Microsoft Lync / SfB Server Pool (e.g. sfb.mydomain.com), and then click Add.
- Again, under the Alternative Name Section, leave the Type specified as DNS, and change the Value to the Fully Qualified Domain Name of the server hosting the Imagicle Application Suite (e.g. ias.mydomain.com).
- Click Add.
- Click the General tab.
- Type OCSConnector for the Friendly Name, then click Apply, and OK.
- On the Certificate Enrollment window, click Enroll.
- Verify that the STATUS is Succeeded, and click Finish.
WebServer certificate
If there is no available WebServer certificate, you have to create it.
- On the CA computer, click Start, type certtmpl.msc, and then press ENTER.
- In the contents pane, right-click the Web Server template, and then click Properties.
- Click the Security tab, and then click Add.
- Click Object Types
- Flag Computers checkbox
- In Enter the object names to select, type the name of Imagicle Application Suite Server, and then click OK.
- In Permissions, click Enroll under Allow, and then click OK.
Imagicle Presence Service Configuration
Please configure the users properties as described in the Imagicle Presence Service configuration section of this guide.
Login into Imagicle Application Suite web portal with global administrative privilege. Go to Administration, Presence web page, select Configuration tab and then:
- Enable rich presence services (Microsoft Lync / SfB based) by flagging the checkbox
- Select the End Point of your choiche
User End Point Configuration
Fill all the following fields:
- Microsoft Lync / SfB Server Address: FQDN of Microsoft Lync / SfB Front End server
- Use TLS: flag if connection with Microsoft Lync / SfB Server is Secure SIP (needs a valid certificate released by the network Authority - see above)
Credentials
Fill the following fields with credentials of the ad-hoc created user (see paragraph "Microsoft Lync /SfB Configuration - User End Point"):
- Username: enter the username of the ad hoc created monitoring user
- URI: enter the sip address of the ad hoc created user, in the format user@mydomain.com. E.g. imagicle.presence@imagicle.com
- Password: enter the password of the ad hoc created monitoring user
- Domain: enter the domain of the presence server e.g. IMAGICLE.COM
Application End Point Configuration
- Microsoft Lync / SfB Server Address: enter FQDN of Microsoft Lync / SfB Front End server
- Application Contact URI: enter an existing Lync / SfB SIP URI (e.g. Lync / SfB_administrator@yourdomain.com)
- Application Gruu: enter the ServiceGruu value returned by
New-CSTrustedApplication command - Certificate Name: enter the Friendly Name of the certificate installed on Imagicle server
- Application Host: check that matches value used for Identity parameter in New-CsTrustedApplicationPool command
- Application Port: check that matches the Port value returned by New-CSTrustedApplication command
|
||
| This article was: |
| Prev | Next | |
| Configuration for Cisco Presence | Configuration for Microsoft Teams Presence |
