How to install a self-signed Digital Certificate in Attendant Console operator's workstation
Article ID: 805
Last updated: 16 Dec, 2020
Applies to:
Imagicle UC Suite ver. 2021.Winter.1 and above
For Attendant running on Windows PC Client only
Description:
Starting from 2021.Winter.1 release, the proprietary TCP connection between Imagicle Attendant Console client and UC Suite server can leverage TLS 1.2 encryption. If a self-signed Digital Certificate is used, then the same Certificate must be installed in both server and client side.
How-to:
- Please copy your Digital Certificate in pfx format on your PC where Attendant Console client is installed. You can obtain the correct Certificate by exporting it from UC Suite server: IIS Control Panel ⇒ Server Certificates ⇒ Export.
- Double-click on Certificate to launch the import wizard.
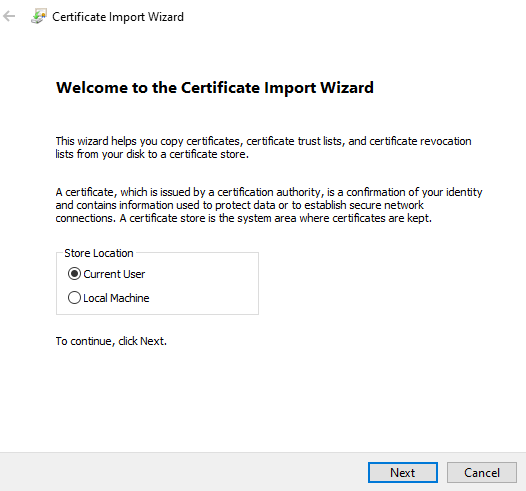
- You can choose to install the Certificate for current user only, or for whole local workstation. Hit Next to continue.
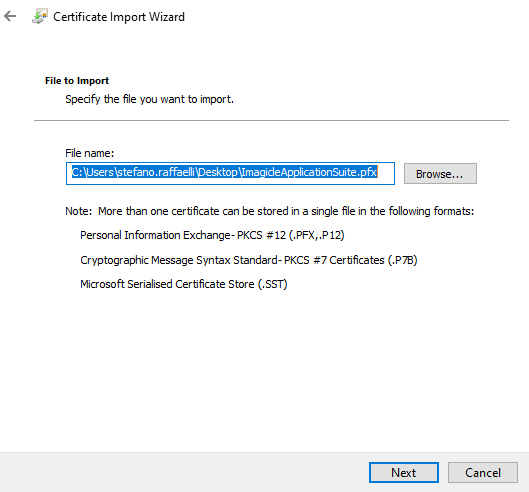
- Certificate path appears. No need to change it. Just hit Next to continue.
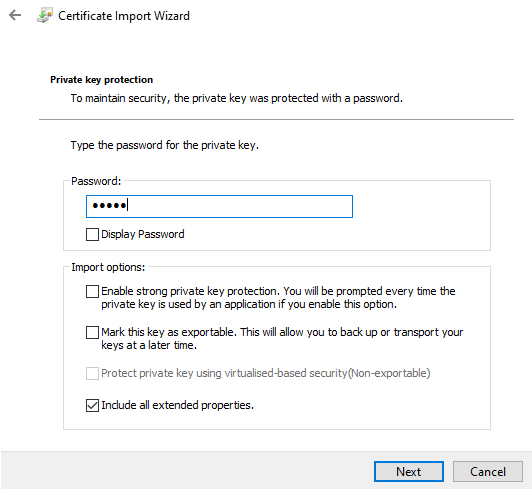
- Enter here the password which has been used during Certificate export. Hit Next.
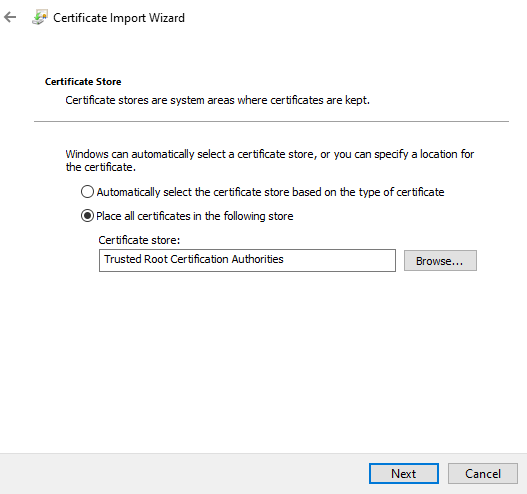
- Please choose to save the Certificated into Trusted Store. Hit Next to continue.
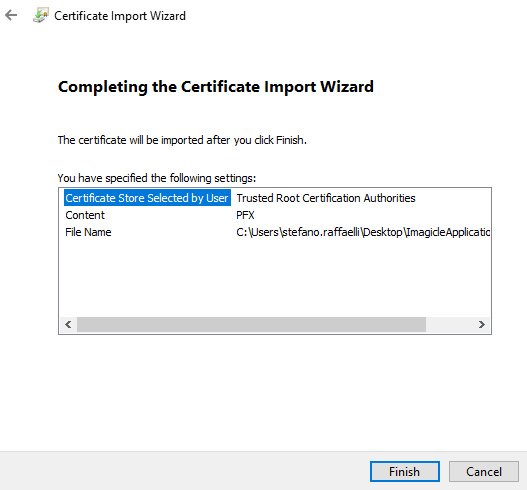
- Summary page is displayed. Please hit Finish to complete the import procedure.
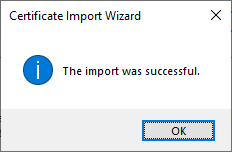
- If you get an error message, please check your Digital Certificate with your IT administrator.
|
||
| This article was: |
| Prev | Next | |
| How to change Blue's Attendant font size | Attendant console could be slow if settings are in a shared... |
