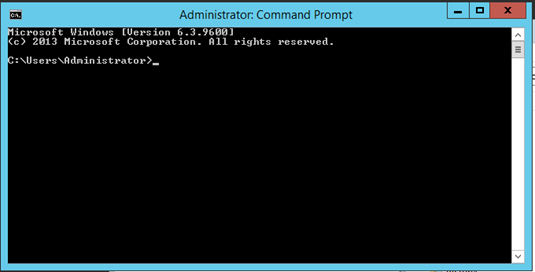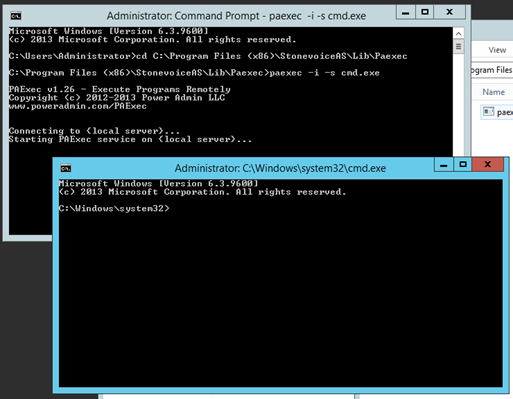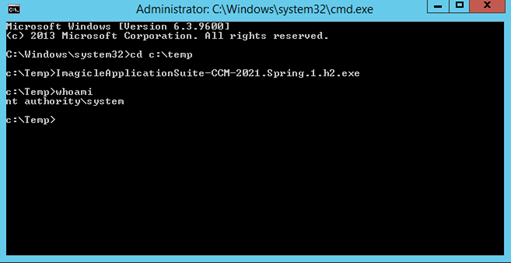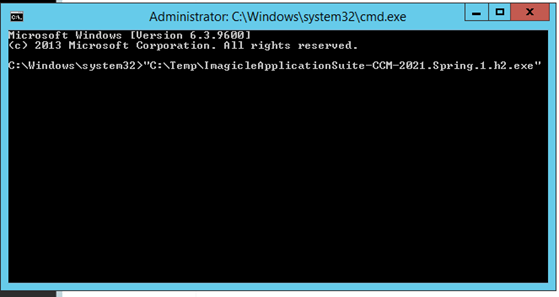Execute UCSuite package as windows "System" user
Article ID: 850
Last updated: 10 Jun, 2021
- Download PsExec.exe from Microsoft Sysinternal tool or, as alternative, you also find the same file in this folder <StonevoiceAS>\Lib\Paexec.
- Open a command prompt (Cmd.exe) with Administrator privilege. For example, you can search “cmd” in the start menu, right-click “cmd.exe” and choose “Run as Administrator”.
- You should get a window like this:
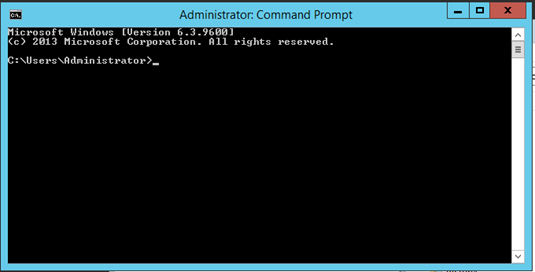
- Assuming you are using the Paexec.exe available from the folder C:\Program Files (x86)\StonevoiceAS\Lib\Paexec please type the following command:
cd C:\Program Files (x86)\StonevoiceAS\Lib\Paexec
press enter and then type:
paexec -i -s cmd.exe
-i is for running a task in interactive mode (so that it will accept user input)
-s is for running a task with System user
- You should get a window like this:
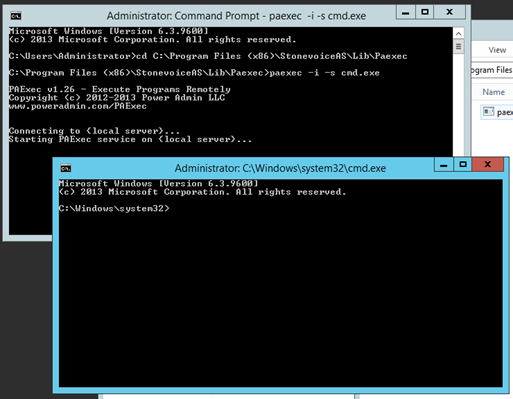
- Type the following command to ensure the new command prompt is running as System user:
whoami
It should display something like this:
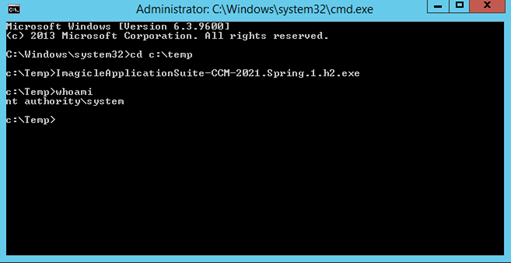
- You can now type any command and they will be run as the System user.
Assuming we want to run the UCSuite package stored at the folder C:\Temp, we need to execute from the “System” prompt the following command:
"C:\Temp\ImagicleApplicationSuite-CCM-2021.Spring.1.h2.exe"
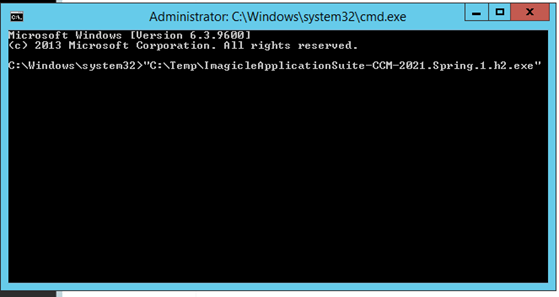
|
Article ID: 850
Last updated: 10 Jun, 2021
Revision: 1
|
Views: 333
|
|
|
|